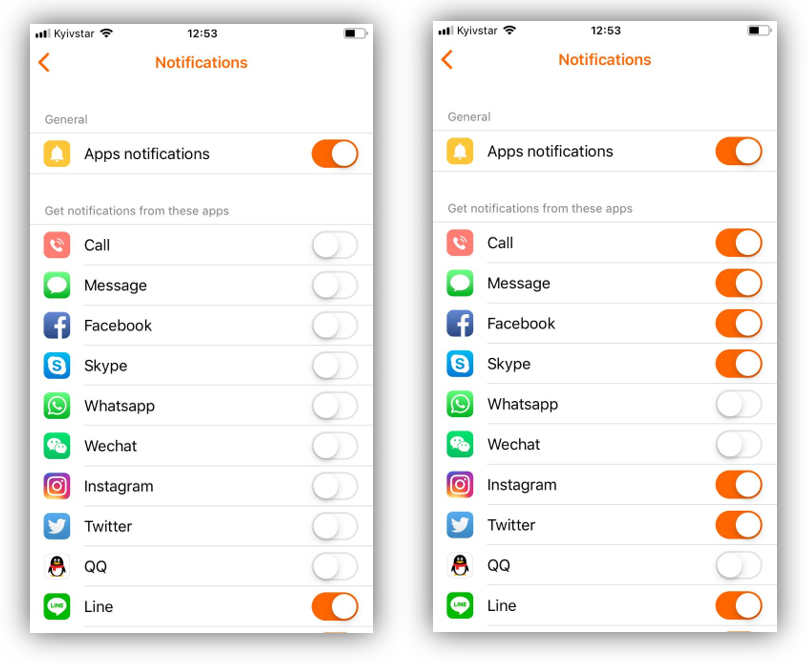I do not get notifications to my Bluetooth Smart Watch from my Smartphone
Last modified:
Sometimes the synchronisation of notifications (about income phone calls, SMS, mails, messengers etc.) between the smartphone and the watch is unstable, and the connection often fails.
The Canyon Life (earlier it was called Canyon Fit) smartphone app is designed in such a way that it works in the background mode. This means it runs continuously. Manufacturers of some smartphone models restrict the operation of background apps in order to save battery and optimize the smartphone's performance. This leads to disconnections between the smartphone and the Bluetooth watch. To avoid this you should deactivate all possible restrictions on background applications in the settings of your smartphone operating system (Android or iOS).
MIUI Optimisation (Only for Xiaomi users)
For Xiaomi users
Go to the Settings -> Apps -> Manage apps -> Canyon Life -> Authorisations and activate AutoStart (or Autorun), as well as all authorisations. If active, disable/enable it.

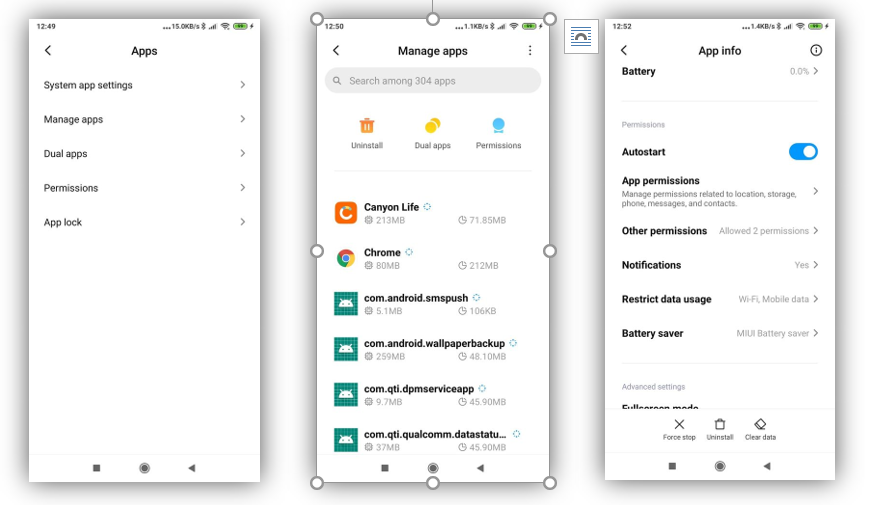
Also, disable the Battery optimisation (No restrictions mode): Settings -> Apps -> Manage apps -> Canyon Life -> Battery saver -> No restrictions
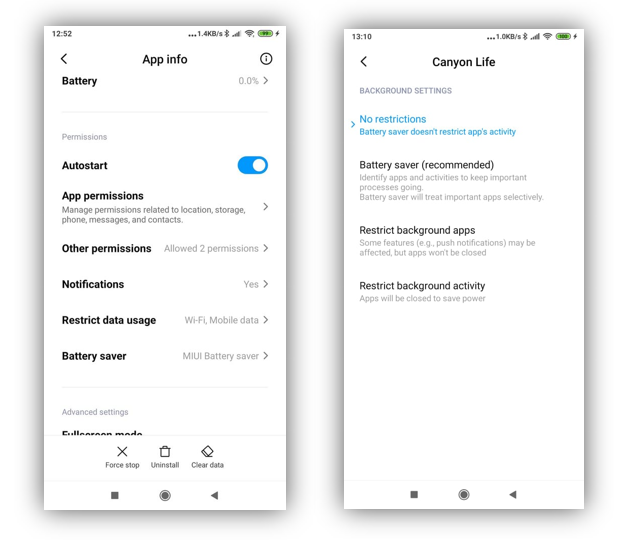
Also, you need to enable notifications in your Canyon Life app like this:
- Open the Canyon Life app.
- Touch “Setup” gear with your finger.
- Find “Apps notifications” in the list.
- In the “Apps notifications” screen find and enable options “Apps notifications”, “New apps notifications” and every of certain notifications from the list below, such as “Call”, “Sms”, “Viber” etc. If you don’t need some of the notifications (for example “Whatsapp”) you can uncheck them. Enabled notifications selectors are orange, disabled ones are light grey.
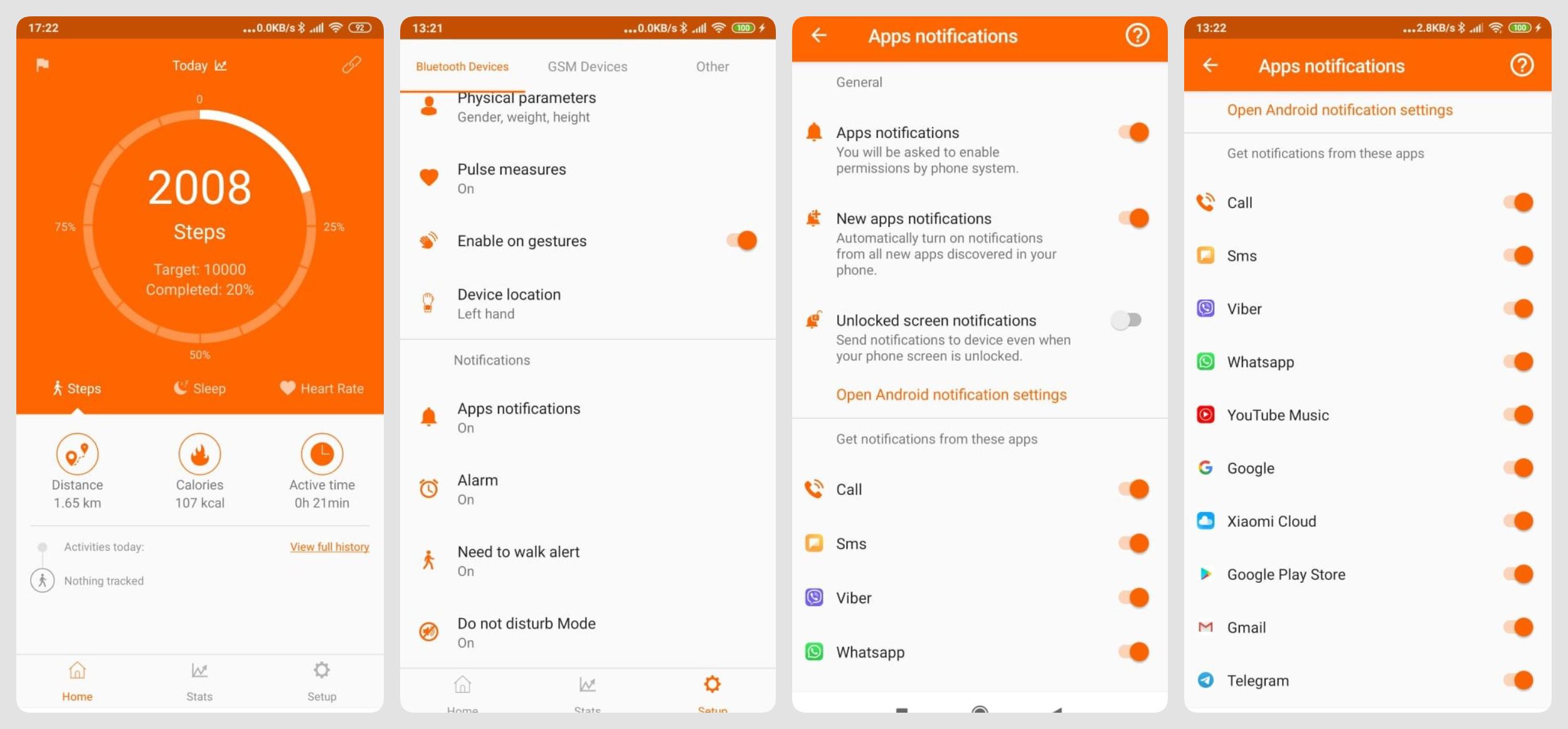
Unfortunately, the Xiaomi phones have the largest number of restrictions. We also created a video guide for notification settings specifically for Xiaomi users: https://www.youtube.com/watch?v=TCbvBPM8ZYU.
Pay attention: Canyon Life is called as Canyon Fit in the video (its old name).

For Samsung users
First, allow using the battery of your phone in background. For that go to the Settings -> Apps -> Canyon Life –> Allow background activity. Enable the switcher in “Allow background activity” mode.
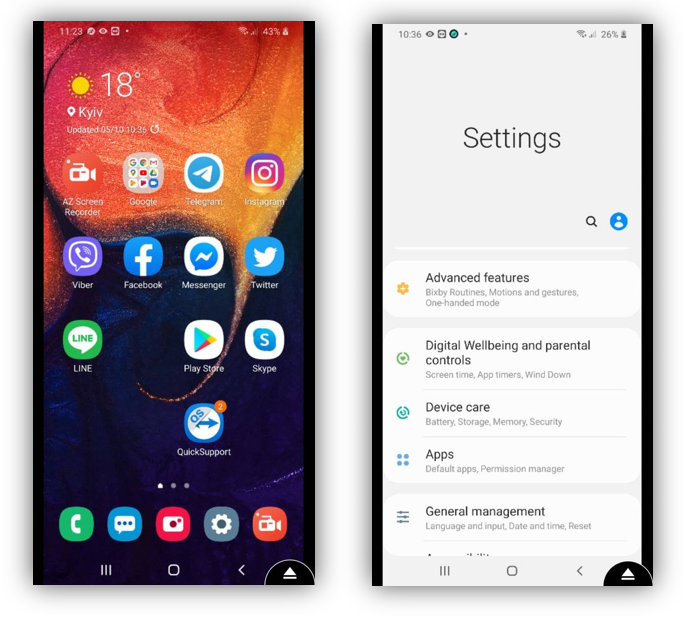
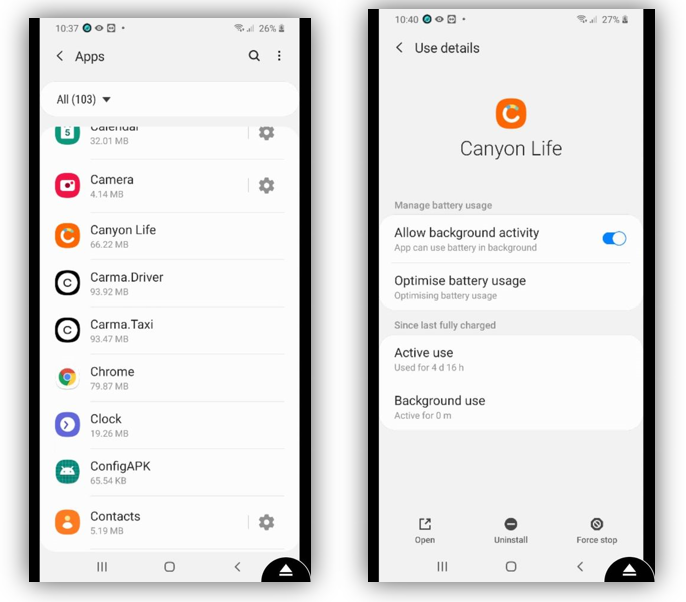
Second, allow geolocation in your settings. For that in “App permissions” enable “Location”, “Telephone”, “Contacts” and “Call logs”.
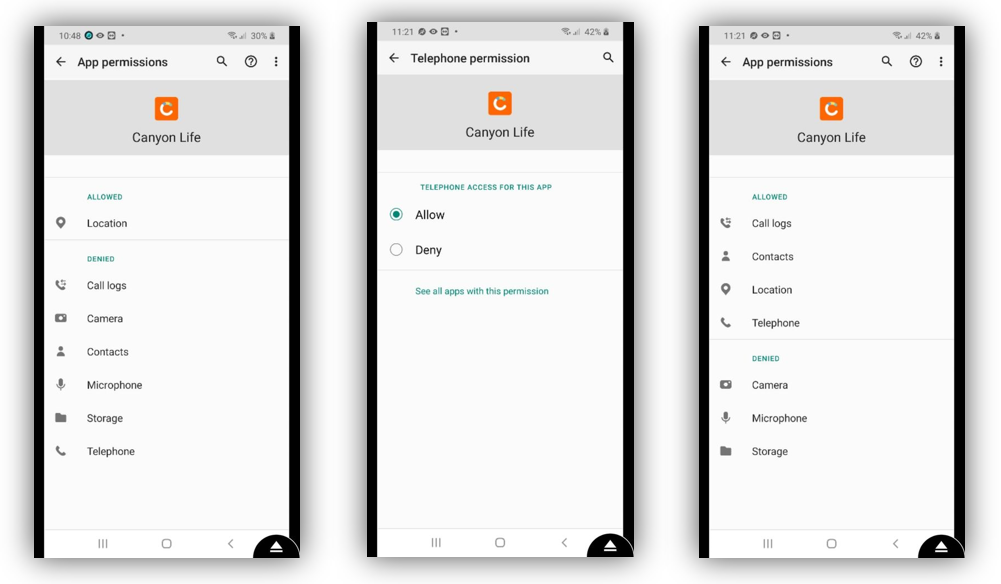
In “App notifications” enable “Show notifications” mode.
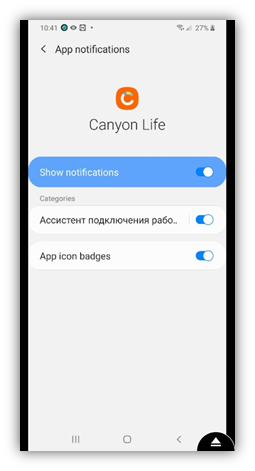
For Huawei users
In this smartphone model, the Battery Optimizer is set by default to maximize battery life, so it sometimes restricts the Canyon Life app and many other apps. Change the Battery Optimizer settings to ensure the Canyon Life app runs reliably. To do this, go to your smartphone settings and follow the steps below:
Settings -> Battery -> App Launch -> Canyon Fit -> Deactivate automatic control -> Manual control -> Activate all checkboxes -> OK.
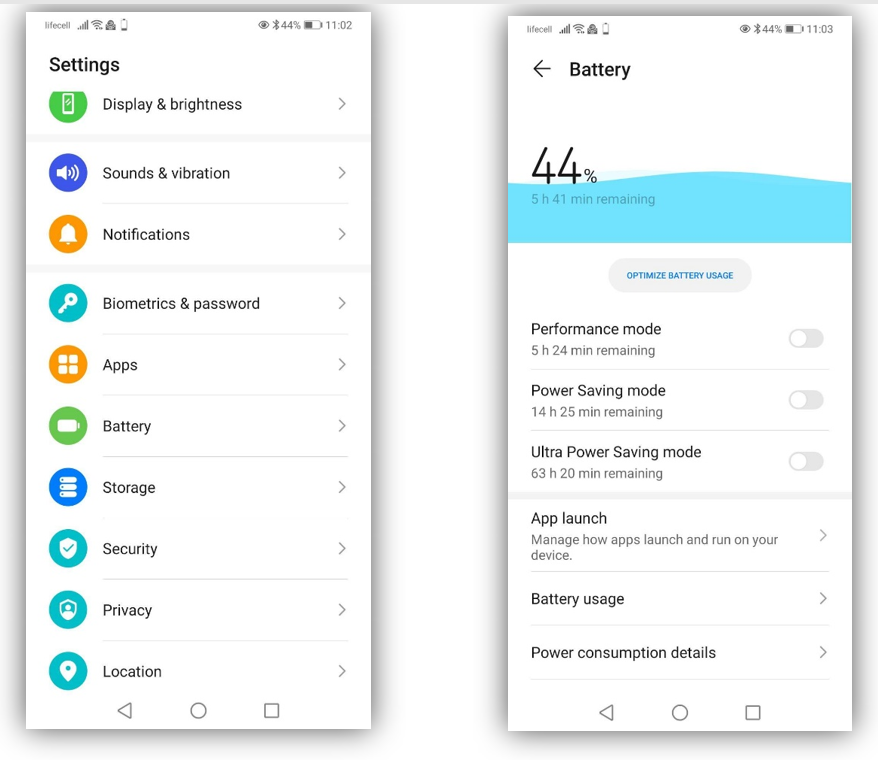
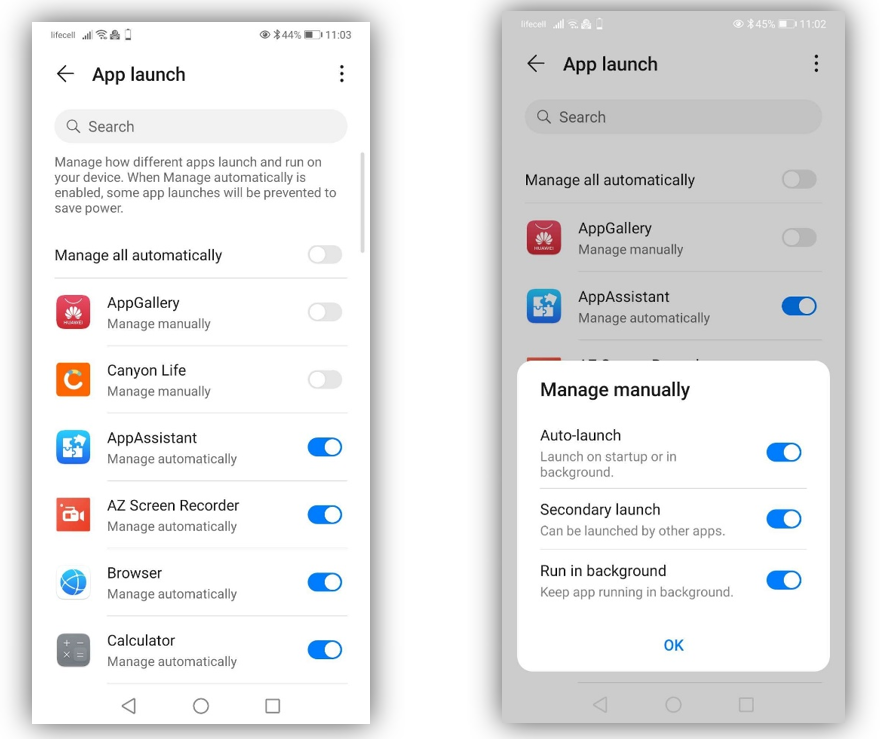
Attention!
After changing the settings, you need to open Canyon Life app and there turn off notifications (Apps notifications) and turn them back on, as shown in the figure below.
After this you need to restart both the smartphone and the Smart Watch.
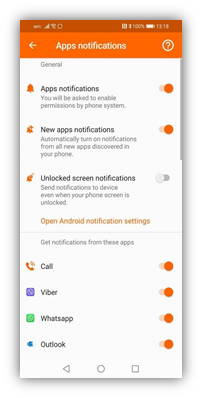
OnePlus 5
Cancel battery optimisation in your smartphone. For that go to Settings -> Apps and notifications -> Apps info -> Canyon Life -> Advanced -> Battery optimisation -> Don’t optimize.

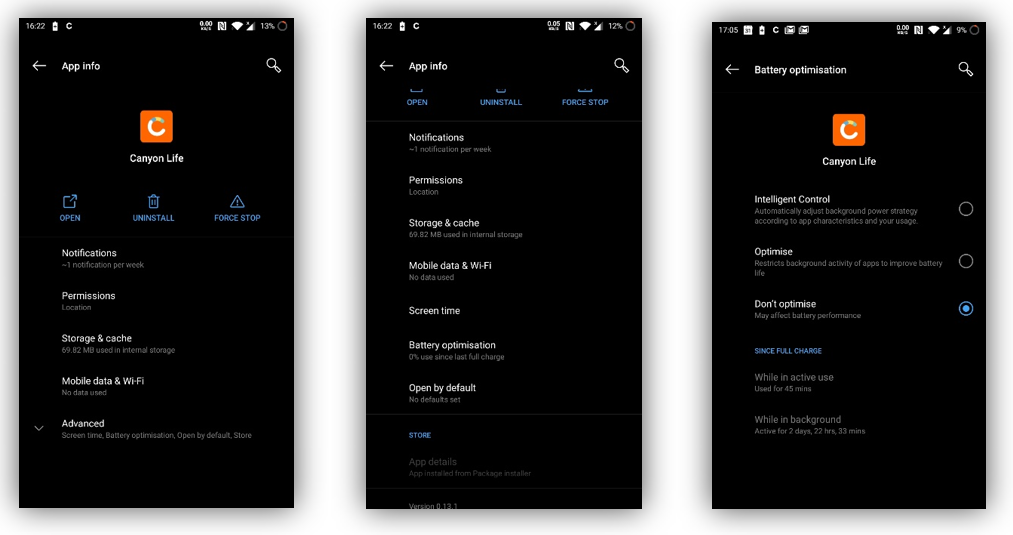
Also allow Notifications. For that go to Settings -> Apps and notifications -> Apps info -> Canyon Life -> Notifications -> Show notifications.
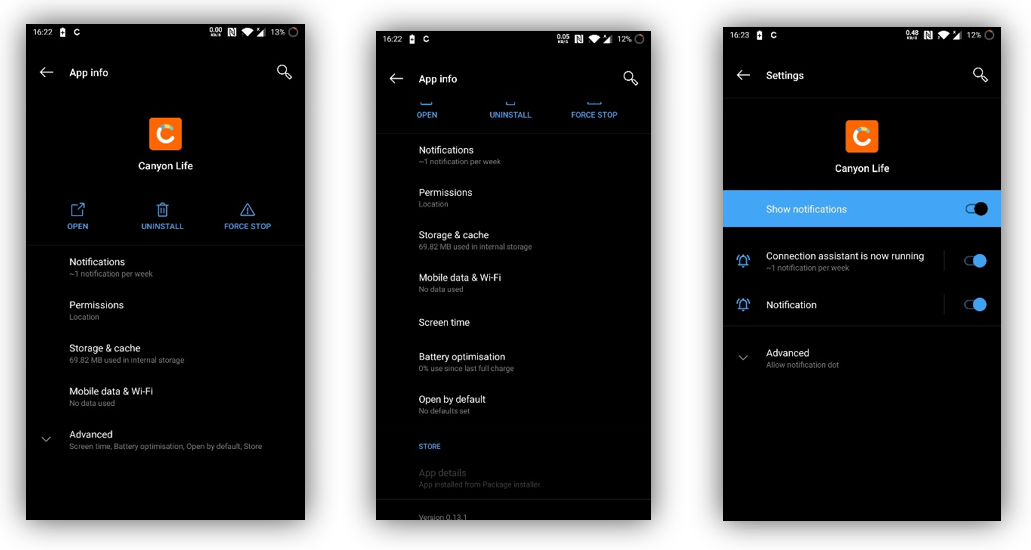
Also allow geolocation. For that go to Settings -> Apps and notifications -> Apps info -> Canyon Life -> Permissions -> and check Location, Contacts and Telephone.
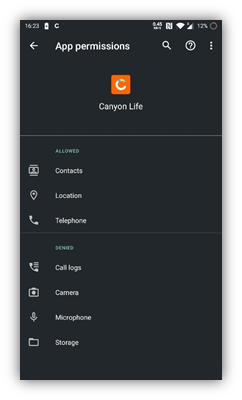
Android 5 installed
Enable Canyon Life notification in your device. For that go to Settings -> Sound & notification -> App notifications -> Canyon Life -> Uncheck the switcher "Block" (it must be light grey) and check the switcher "Priority" (in must be green) like on the picture below.
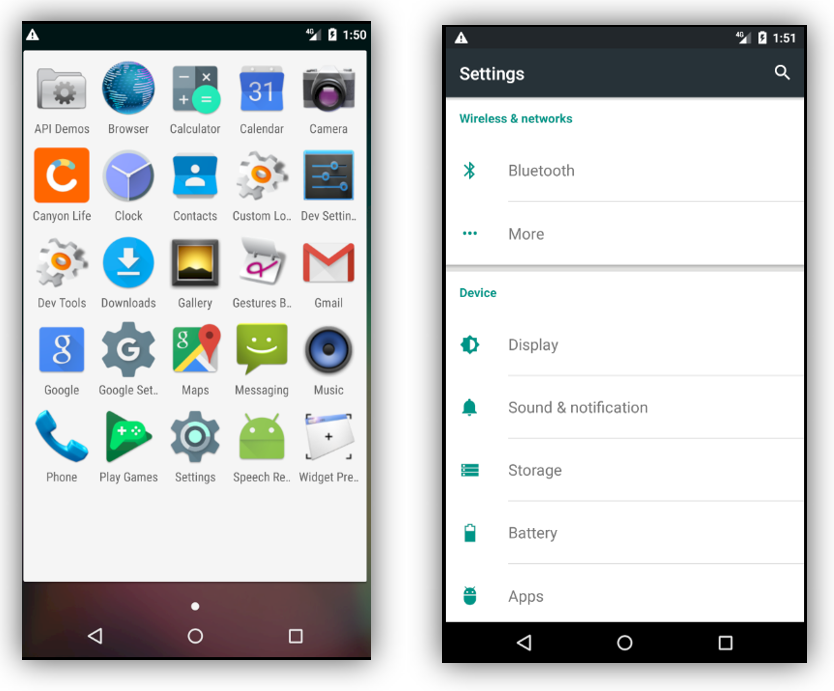
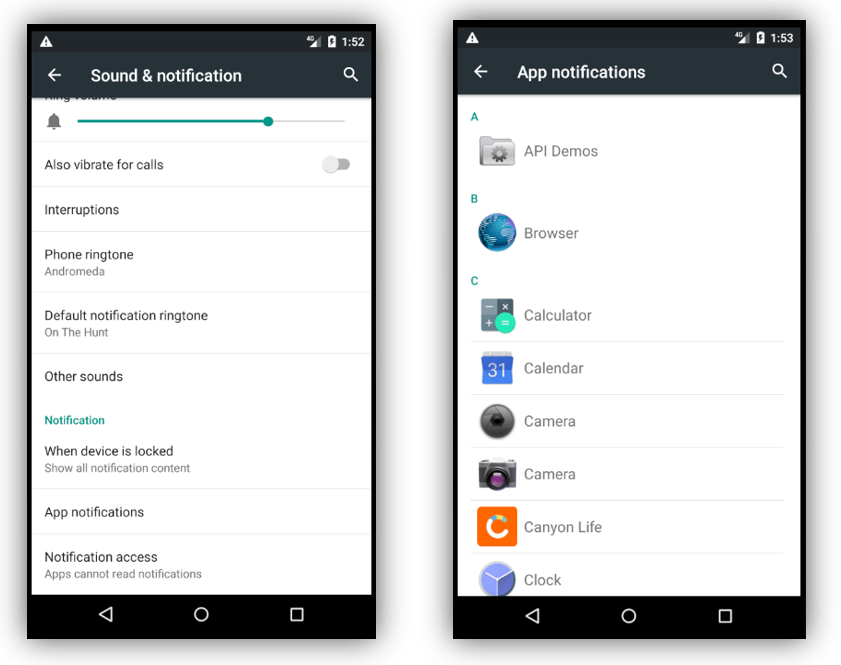
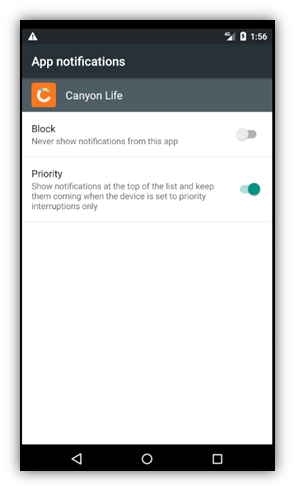
Android 6 installed
Switch off Battery saver and Battery optimisation. For that go to Settings -> Battery -> Battery saver (click on the three vertical dots in the upper dark bar on the right) -> Off.
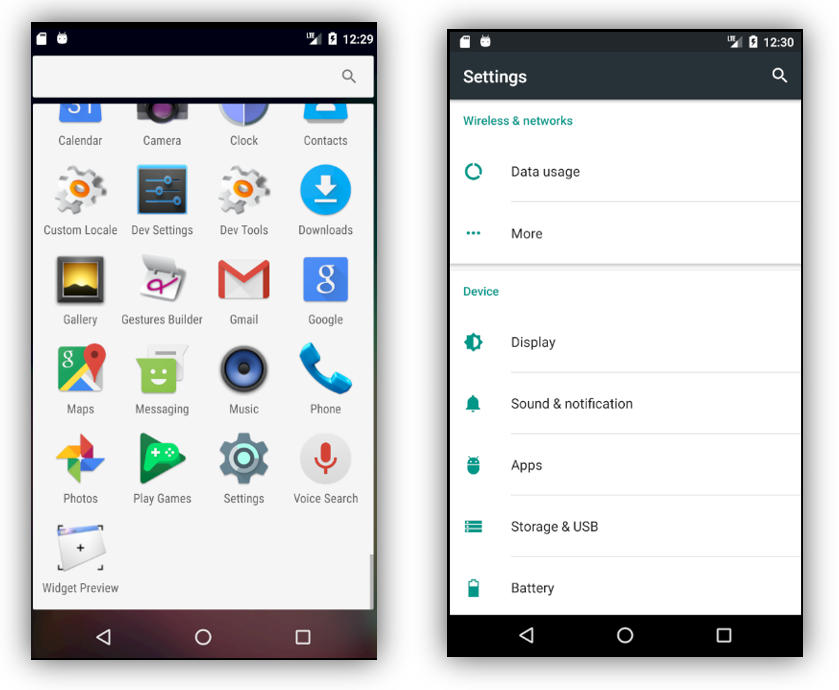
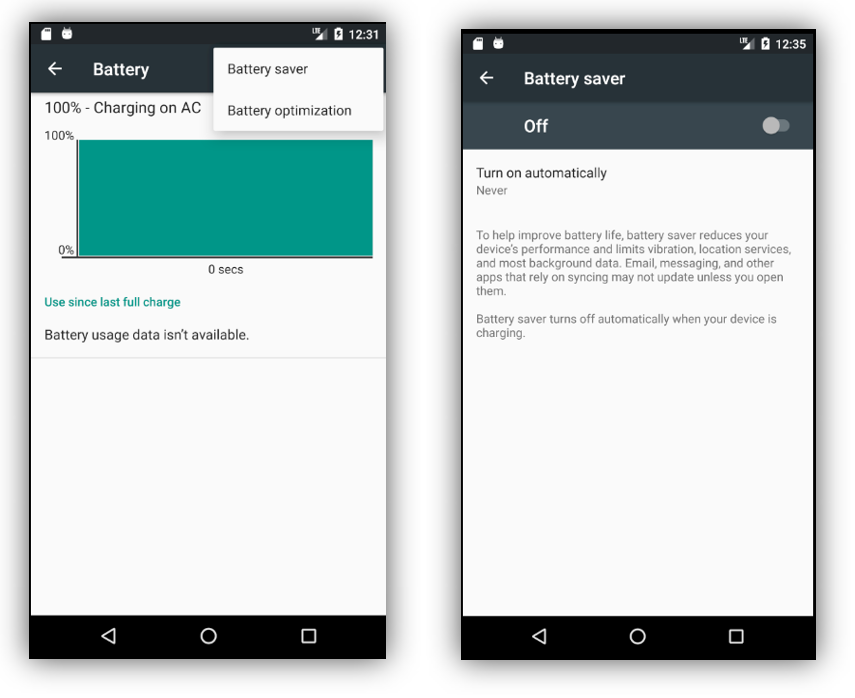
After that go to Settings -> Battery -> Battery saver (click on the three vertical dots in the upper dark bar on the right) -> Battery optimization -> All apps -> Canyon Life -> Don’t optimize -> Done.
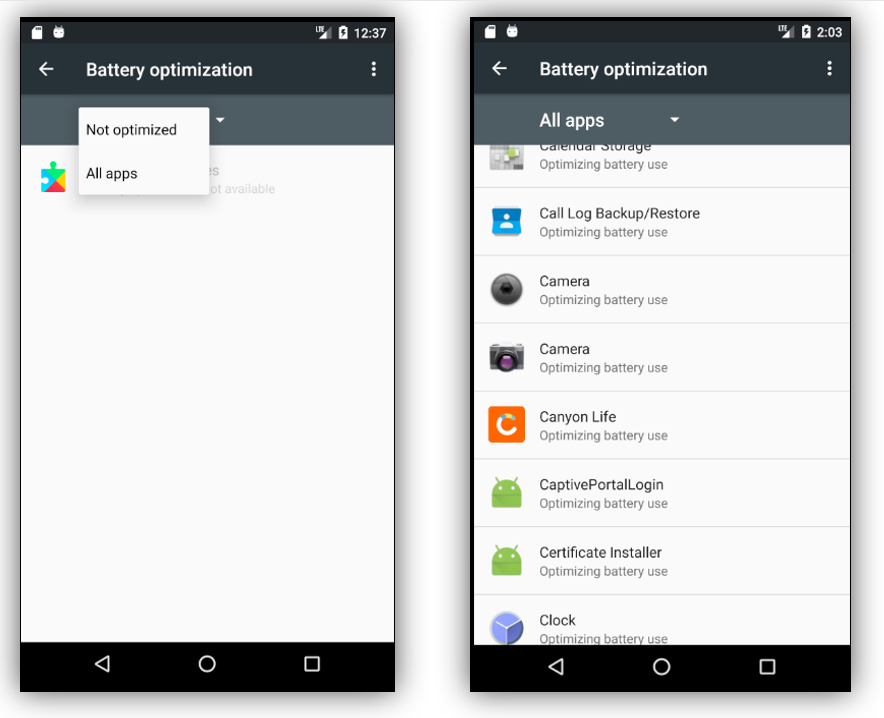
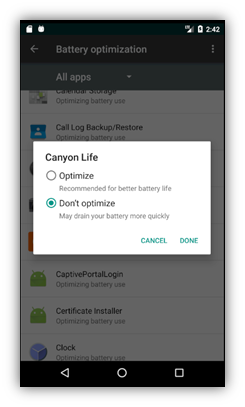
After that enable location in your app permission. For that go to Settings -> Apps -> Canyon Life -> Permissions -> enable “Contacts”, “Location” and “Phone” permissions from the list.
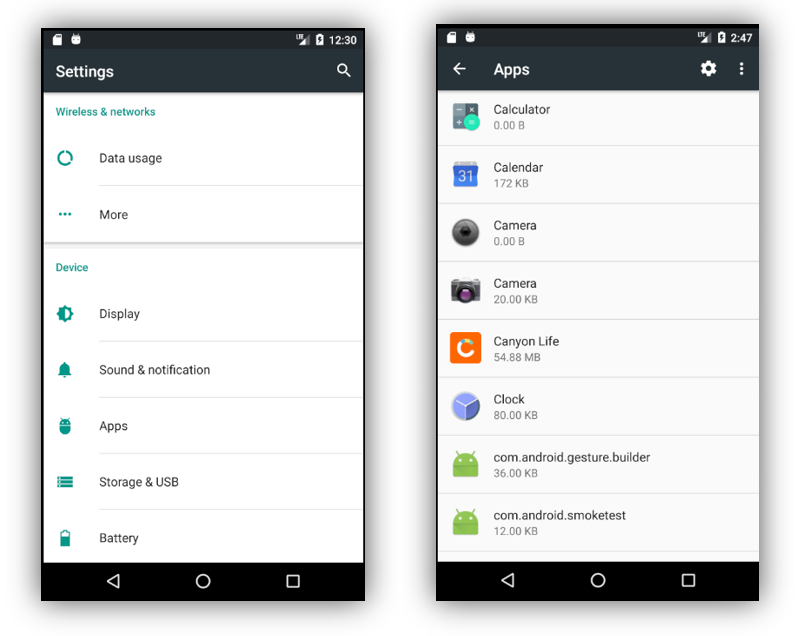
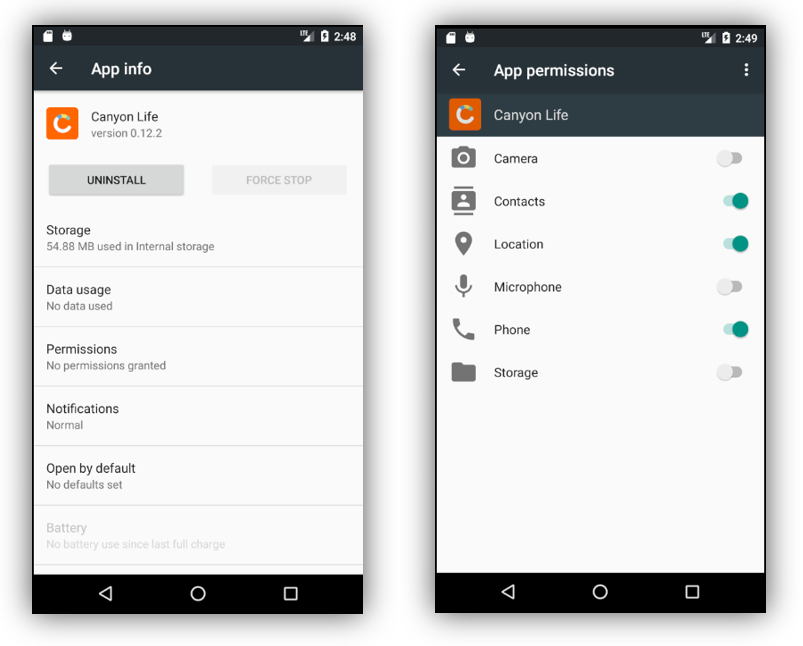
Enable Canyon Life notification in your device. For that go to Settings -> Sound & notification -> App notifications -> Canyon Life -> Leave switcher "Block all" unchecked and switchers "Treat as priority" and "Allow peeking" checked like on the picture below.
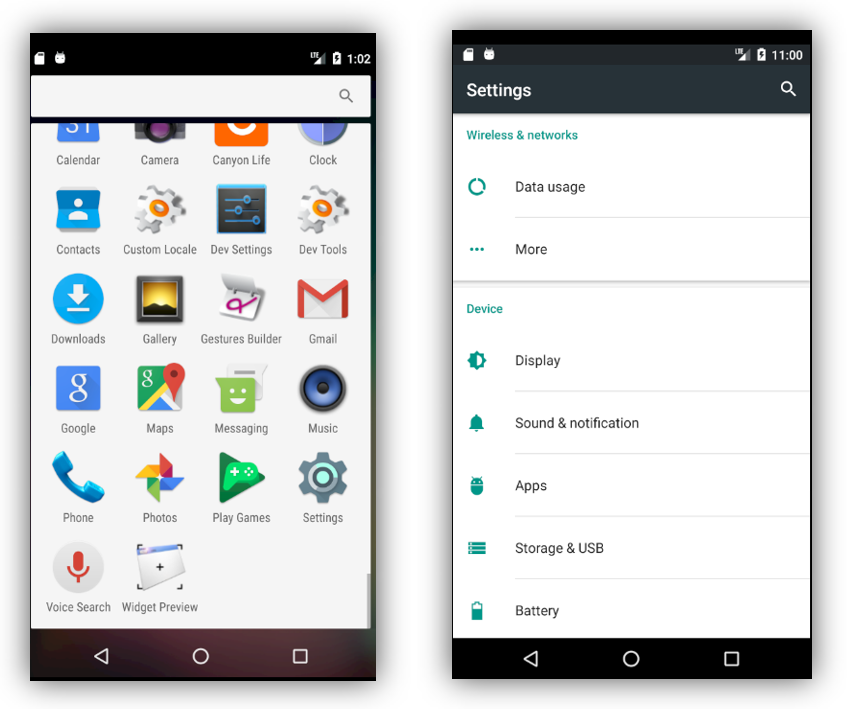
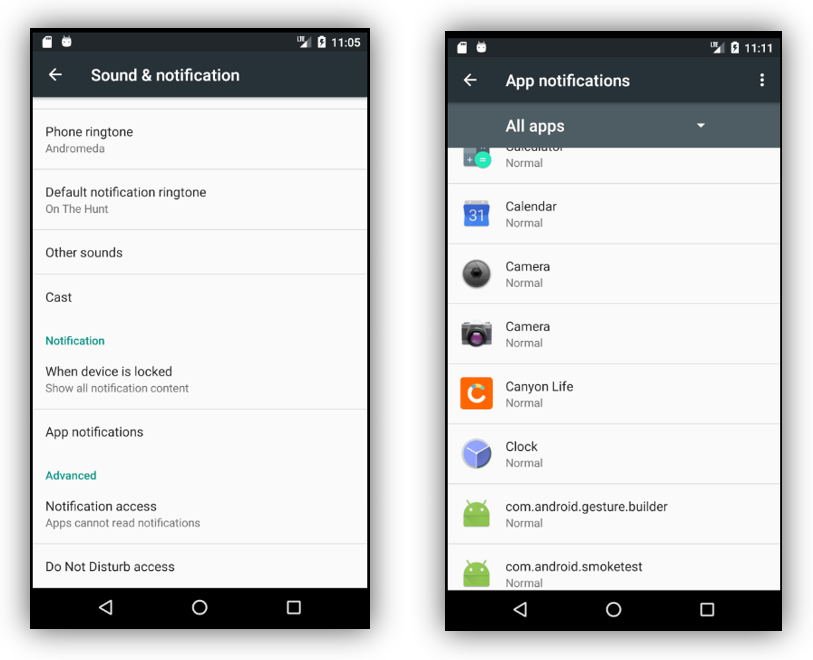
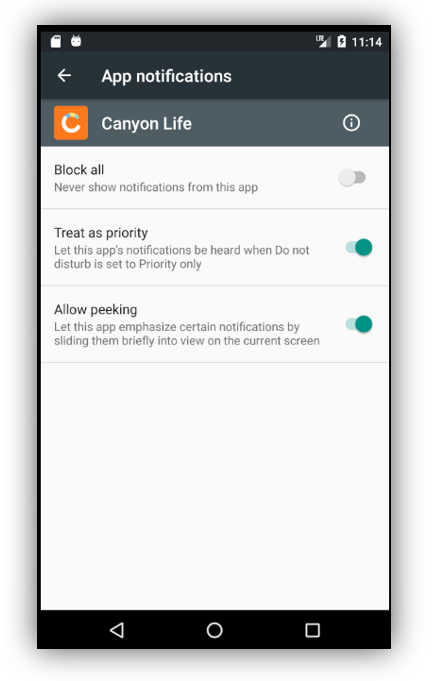
Also, in “Advanced” – “Notification access” check the switcher “Canyon Life” and click “Allow” while asked “Allow notification access for Canyon Life?”
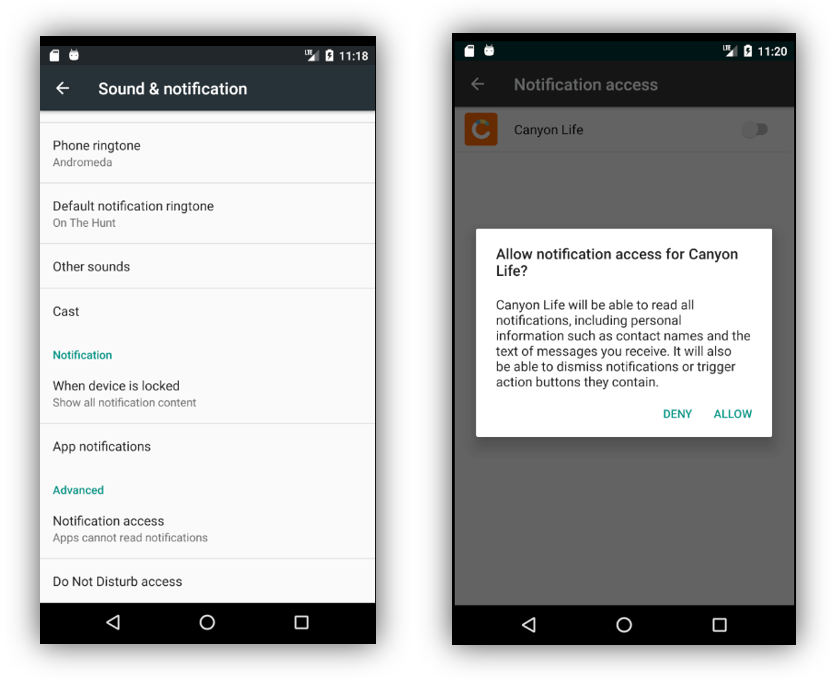
Android 7 installed
Disable Battery optimisation in your device. For that go to Settings -> Notifications -> Canyon Life -> Leave switchers "Block all" and "Show silently" unchecked and switcher "Override Do Not Disturb" checked like on the picture below.
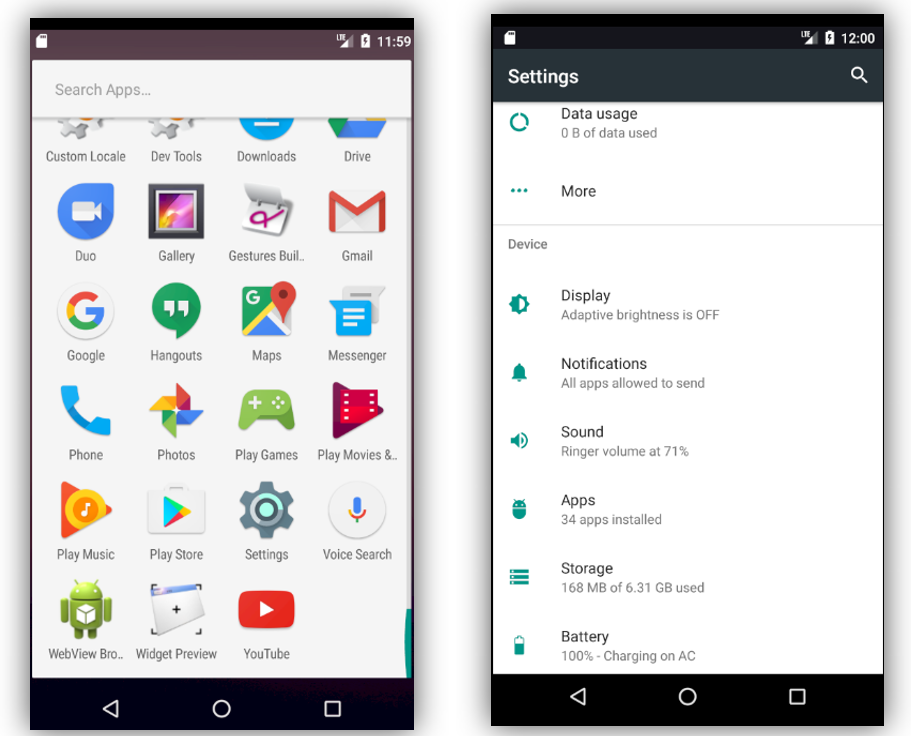
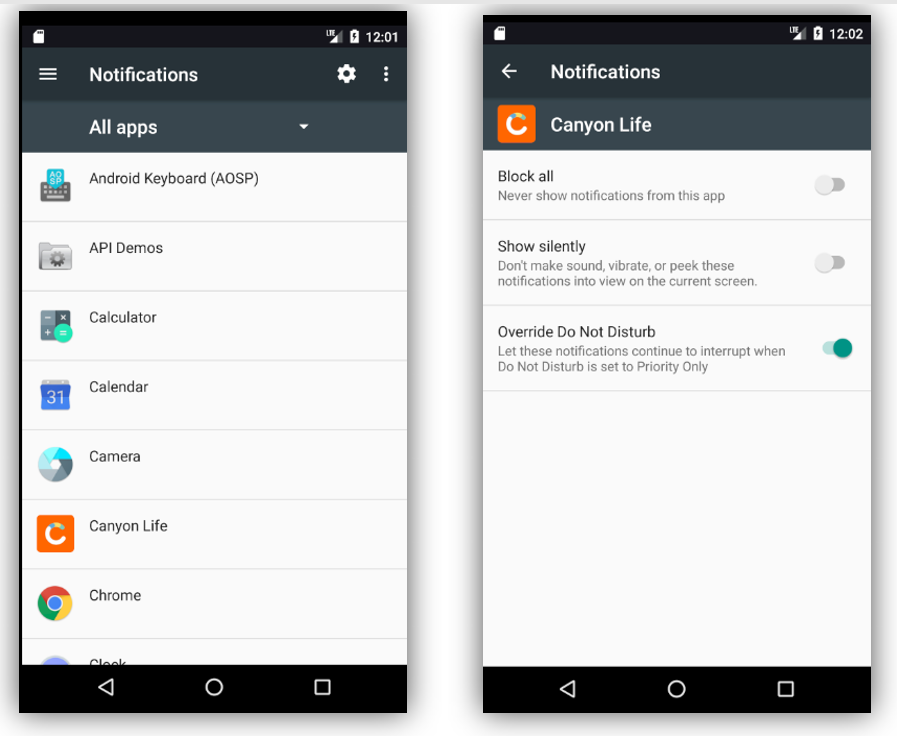
Also disable Battery optimisation in your device. For that go to Settings -> Battery -> click on the vertical three-dot at the top and choose “Battery optimisation” -> click on the “Not optimized” and select “All apps” -> find and choose Canyon Life in the list -> choose Don’t optimize option -> click DONE.
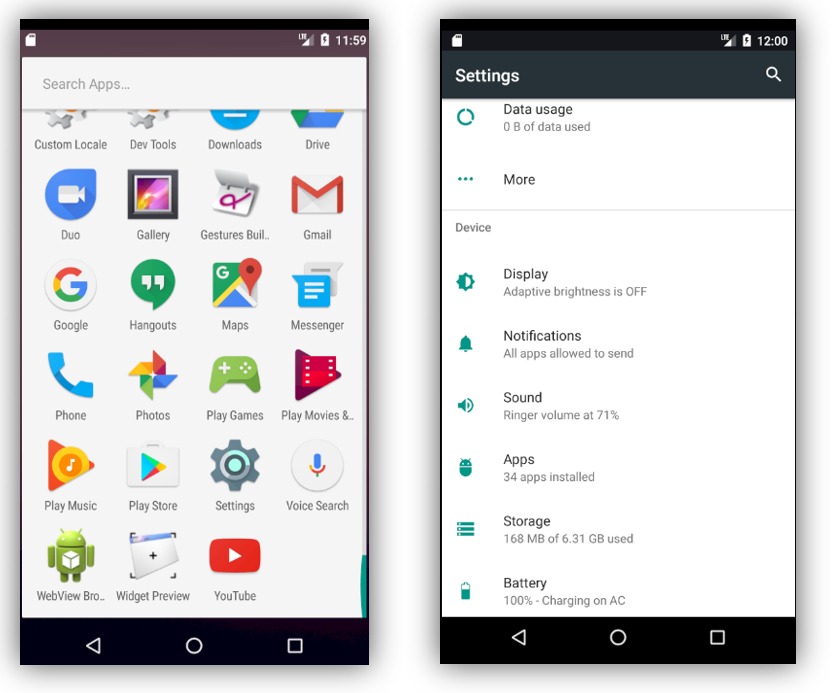
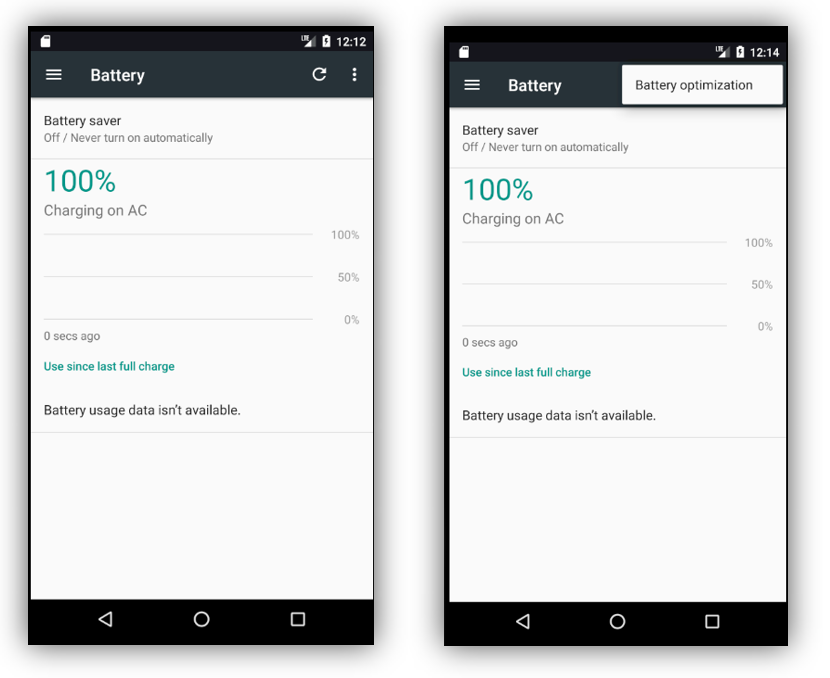
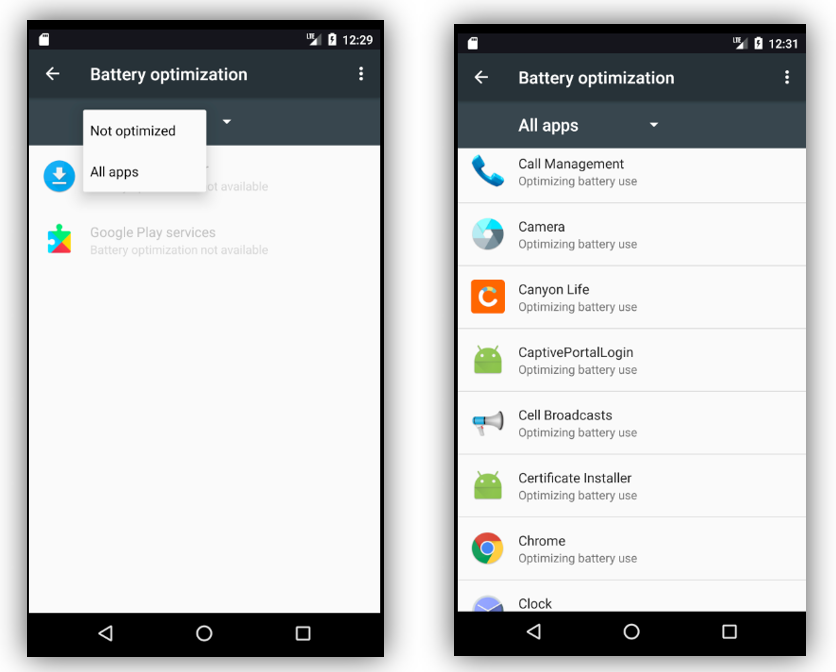
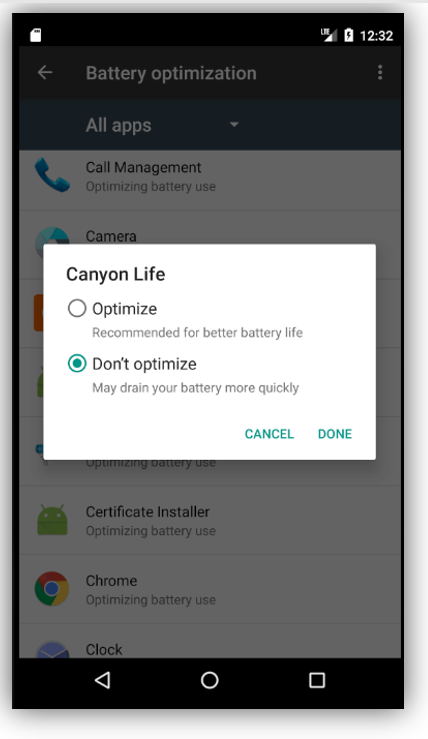
After that enable location in your app permission. For that go to Settings -> Apps -> Canyon Life -> Permissions -> enable “Contacts”, “Location” and “Phone” permissions from the list.
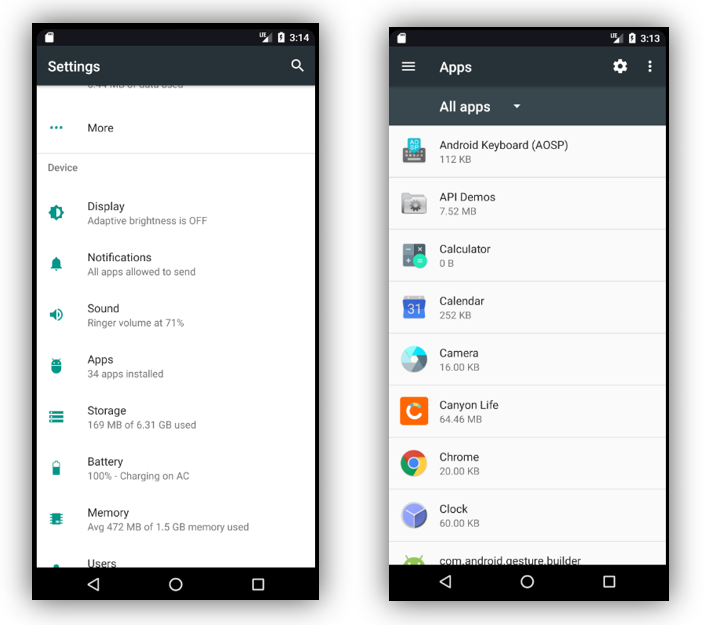
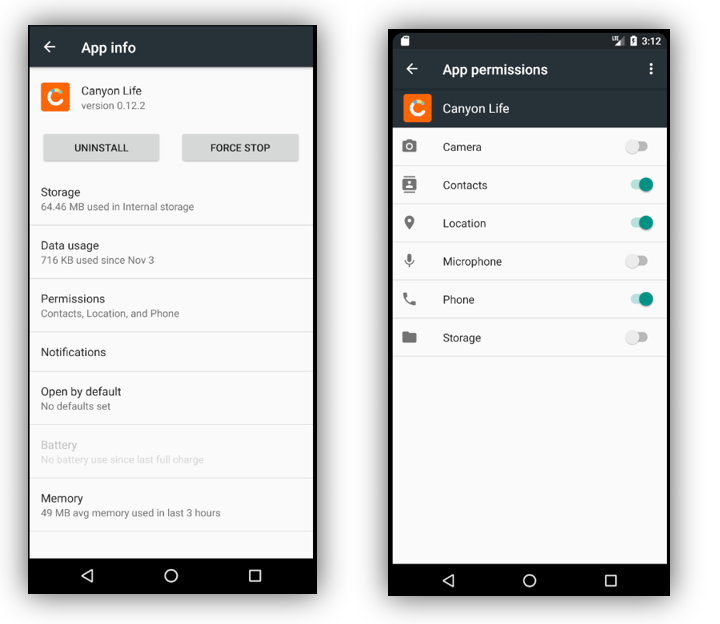
Android 8 installed
Disable Battery optimisation in your device. For that go to Settings -> Apps & notifications -> App info -> Canyon Life -> Battery -> Battery optimisation -> Select All apps after clicking at the top -> find and choose Canyon Life in the list -> choose Don’t optimize option -> click OK.
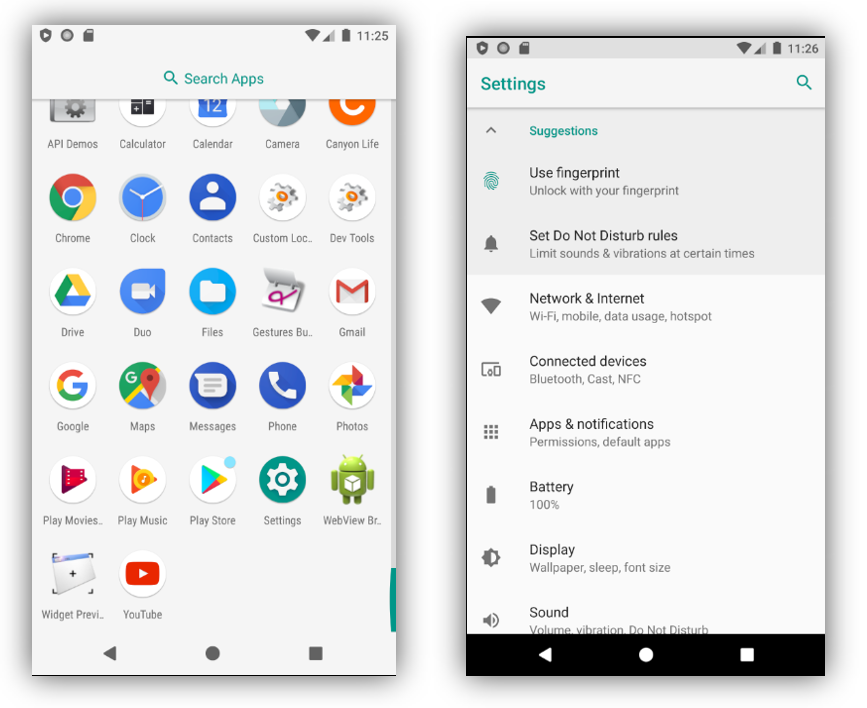
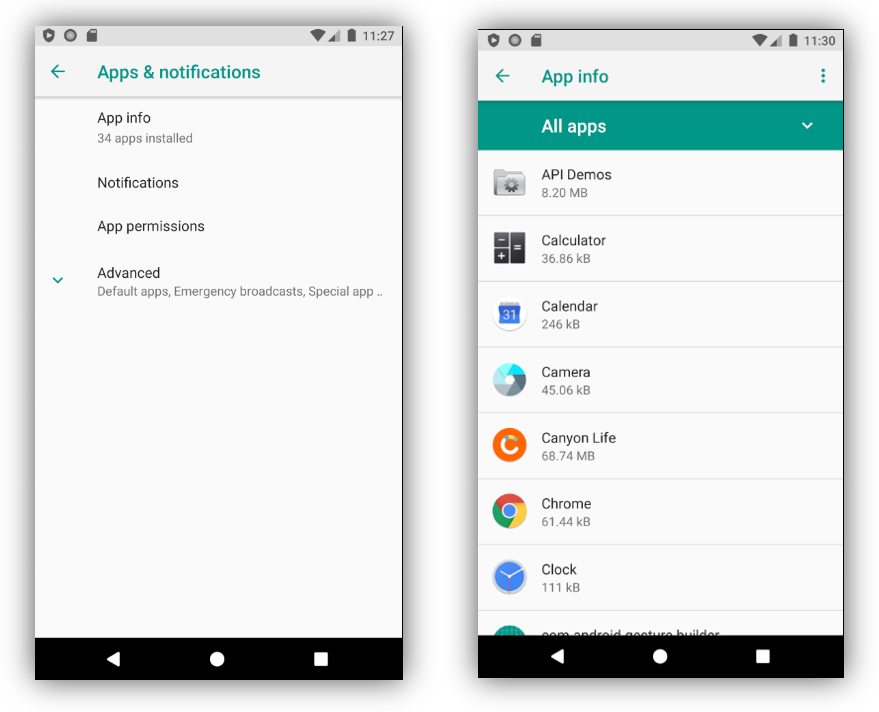
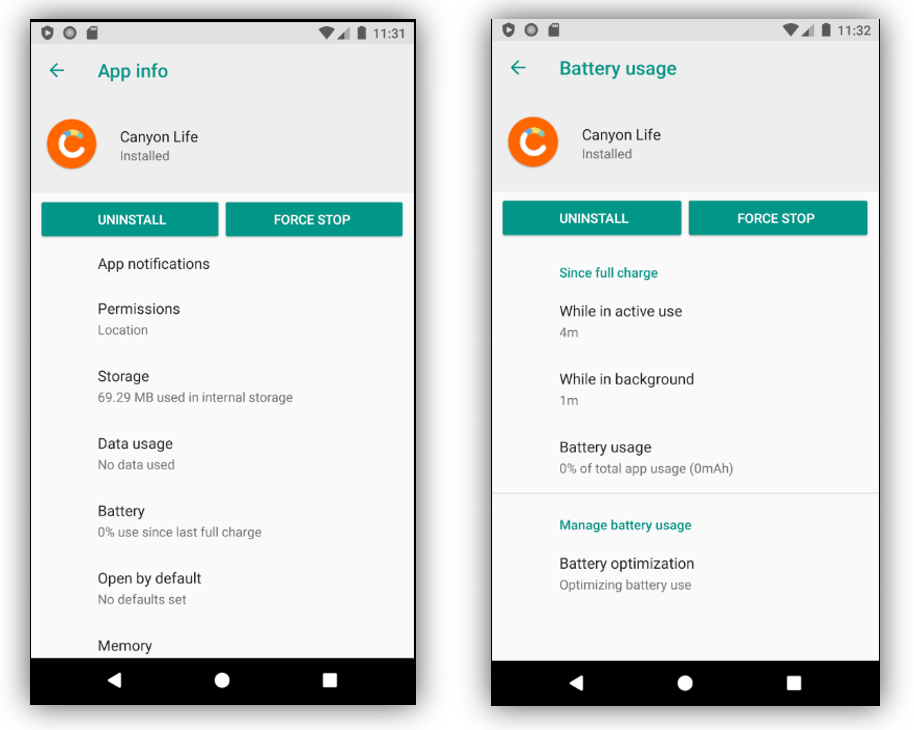
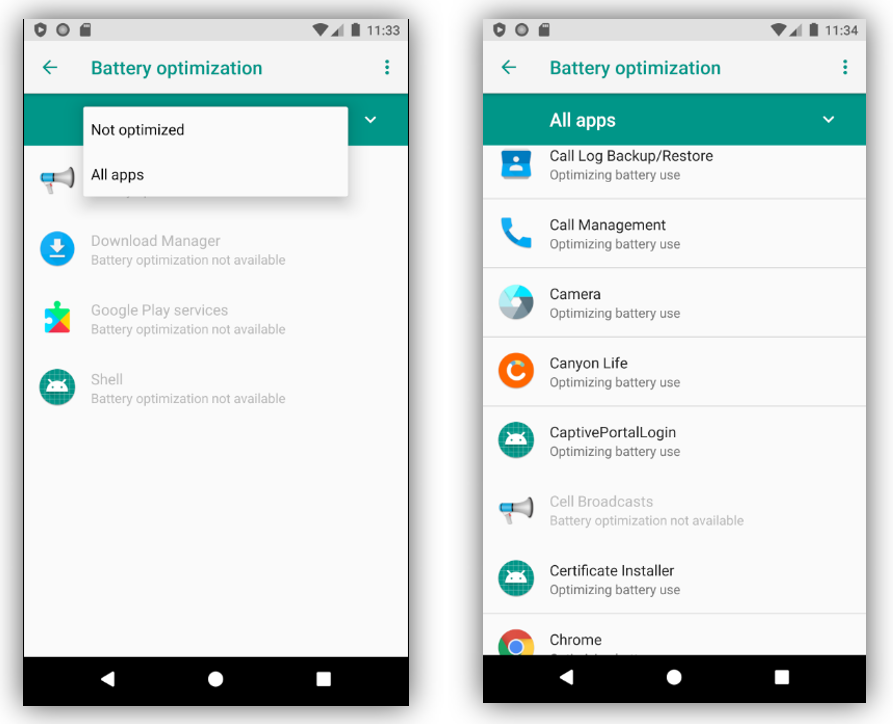
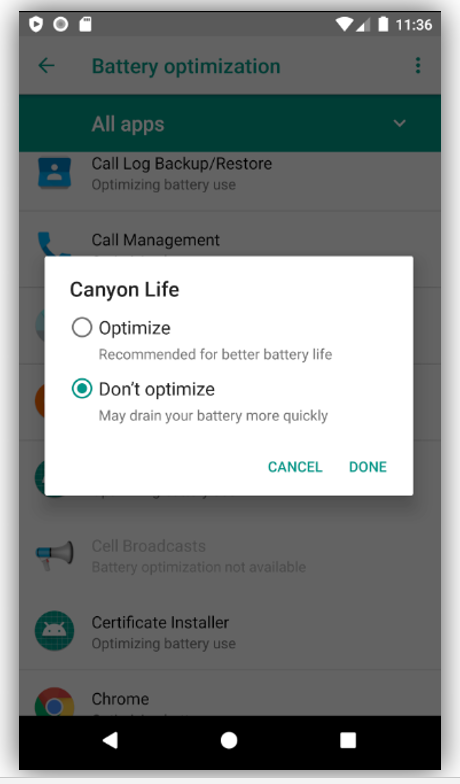
After that enable location in your app permission. For that go to Settings -> Apps & notifications -> App info -> Canyon Life -> Permissions -> enable “Contacts”, “Location” and “Phone” permissions from the list.
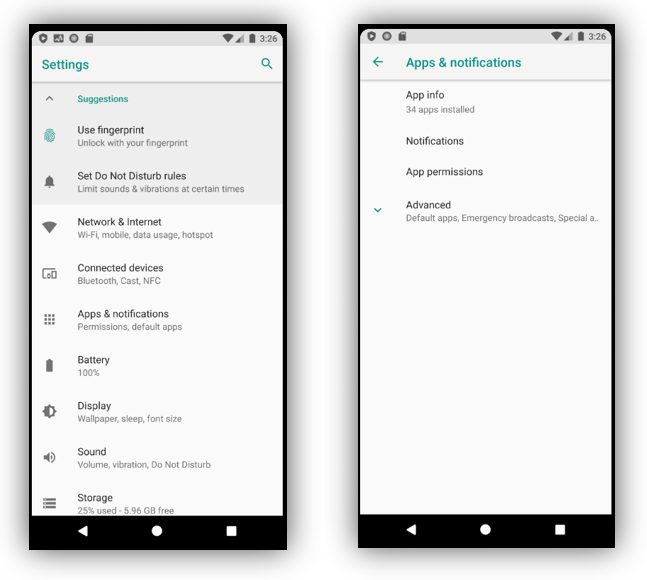
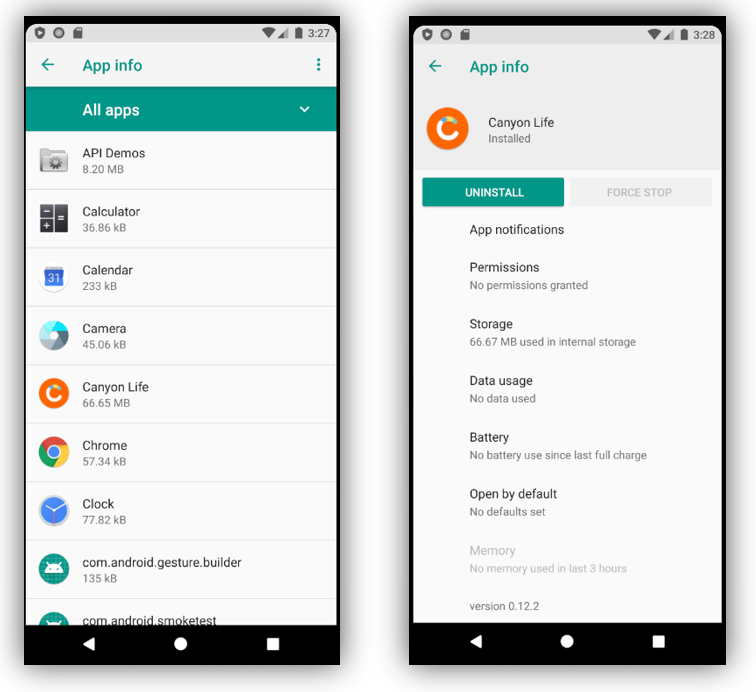

Also enable notification from Canyon Life. For that go to Settings -> Apps & notifications -> App info -> Canyon Life -> App notifications -> click “On”.
If you like, you also can switch on Allow notification dot. The feature causes a dot to appear in the upper-right corner of an app's icon on your home screen whenever that app has a notification pending.
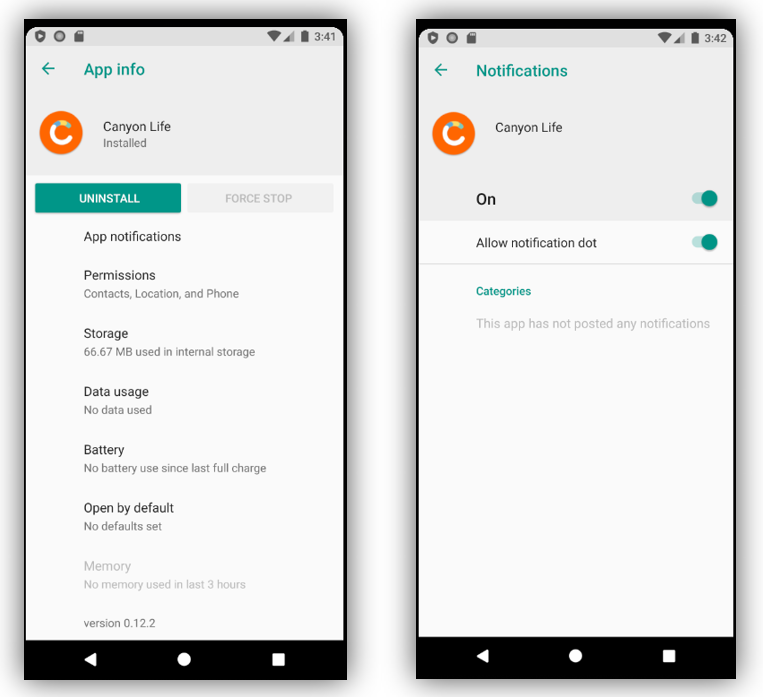
Android 8.1
Disable Battery optimisation in your device. For that go to Settings -> Apps & notifications -> Canyon Life -> Battery -> Battery optimisation -> Select All apps after clicking at the top -> find and choose Canyon Life in the list -> choose Don’t optimize option -> click OK.
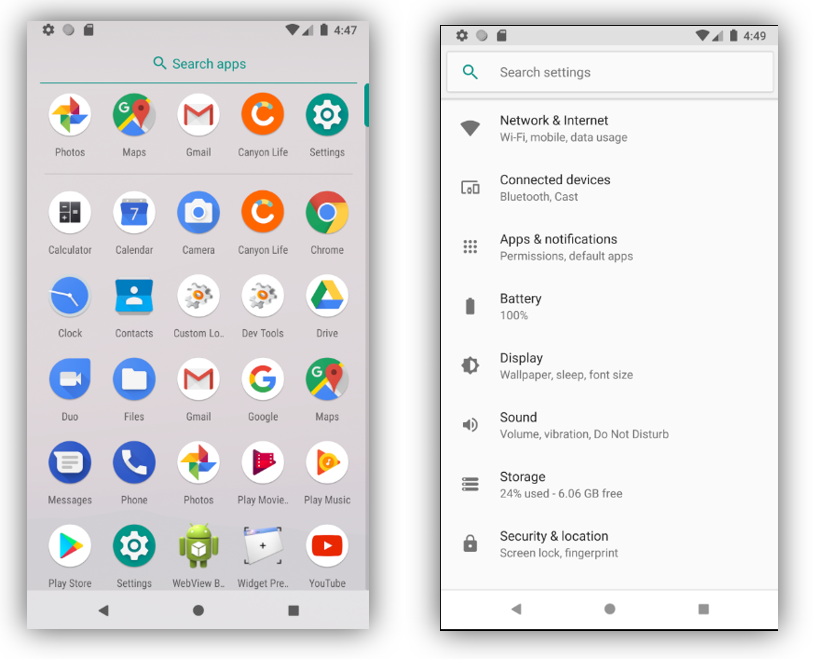

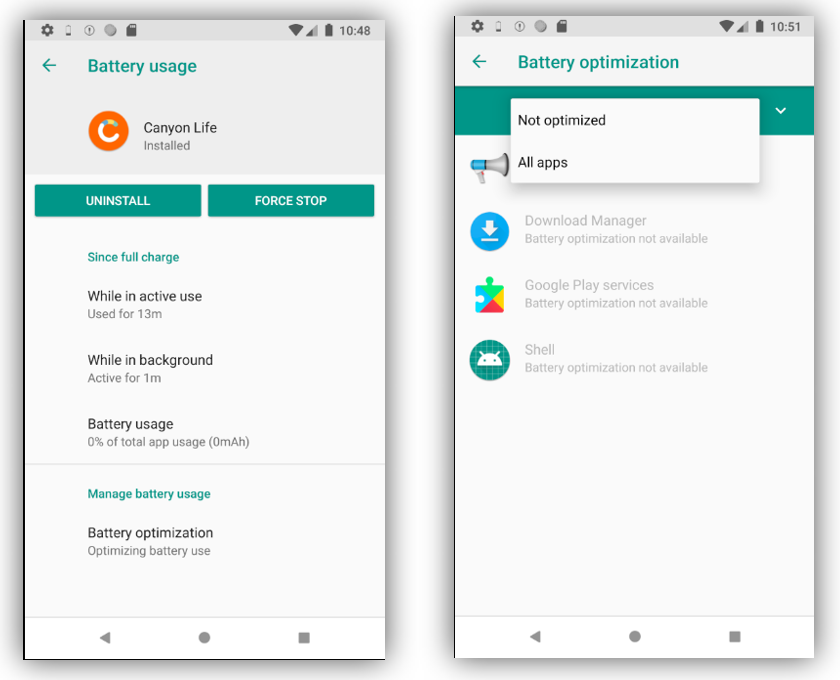
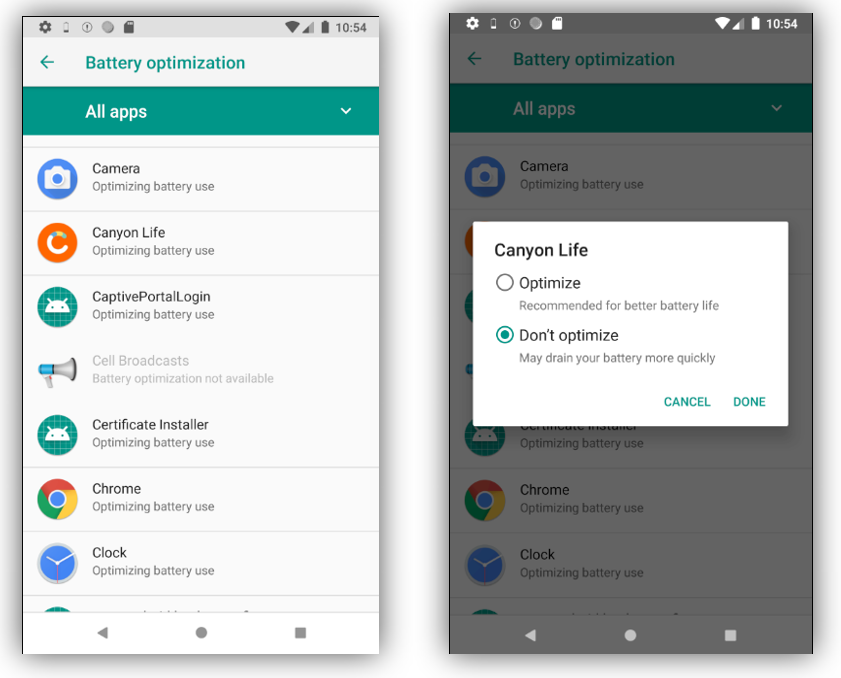
After that enable location in your app permission. For that go to Settings -> Apps & notifications -> Canyon Life -> Permissions -> enable “Contacts”, “Location” and “Phone” permissions from the list.
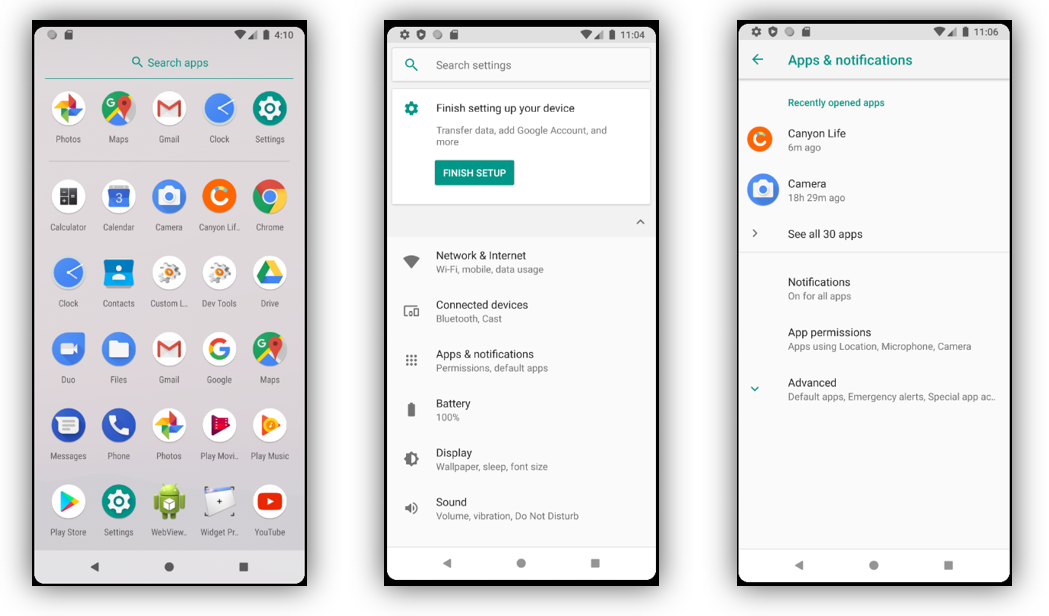
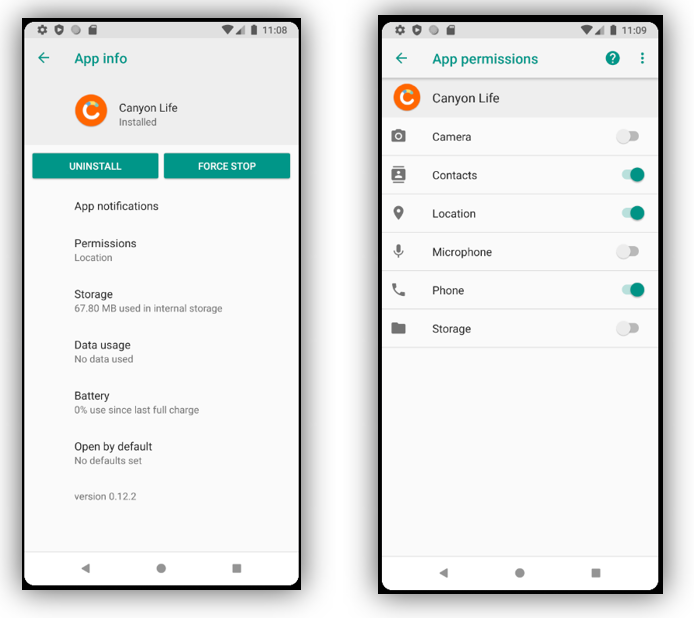
Android 9 installed
Permit Use of unauthorized data in your phone. For that go to Settings -> Apps and notifications -> Canyon Life -> Data usage –> Unrestricted data usage. To allow unrestricted data access, check the switcher to make it green from light grey.
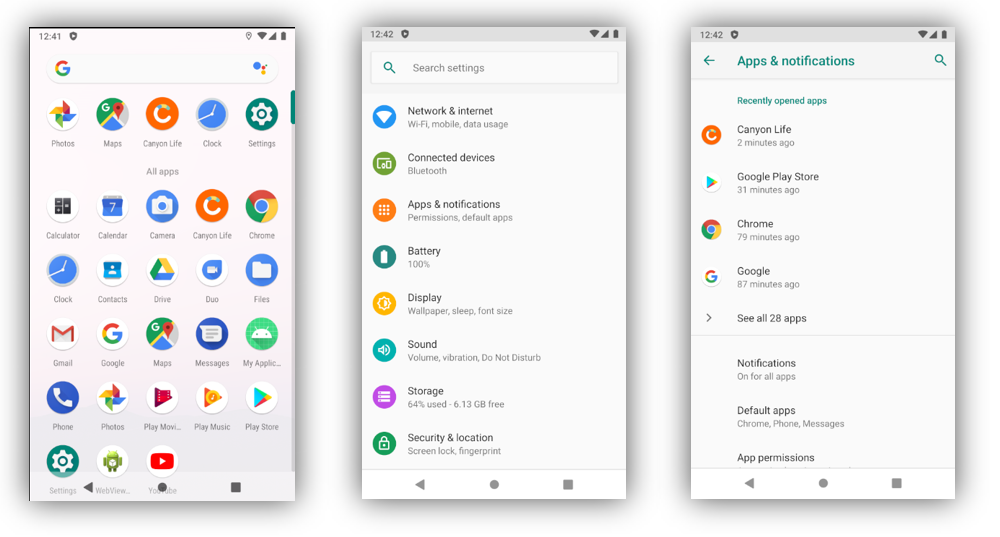
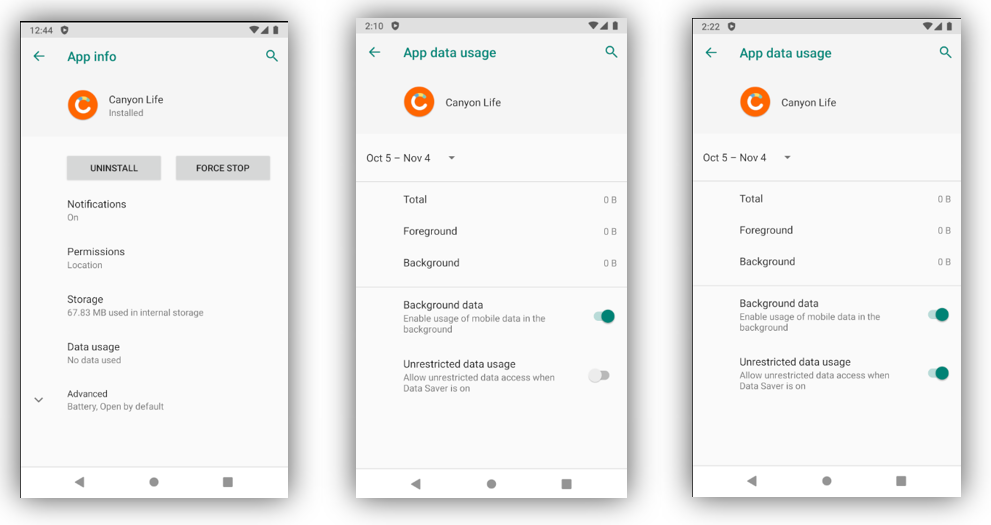
Also cancel background restrictions. For that go to Settings -> Apps and notifications -> Canyon Life -> Advanced -> Battery -> Background restriction -> Cancel.
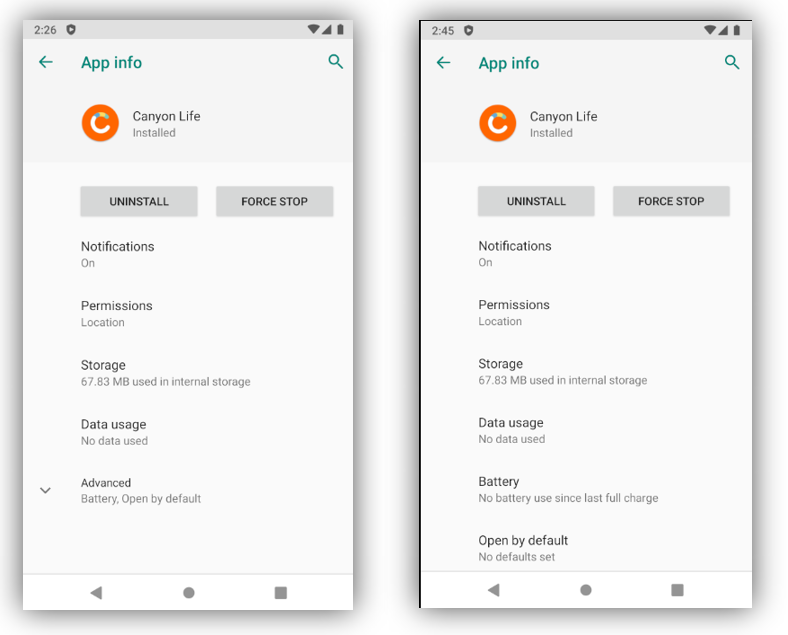
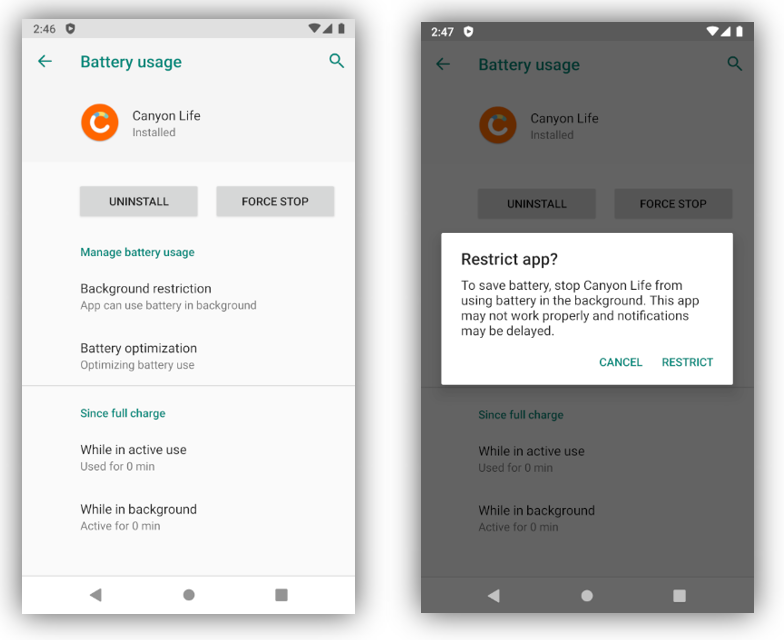
Also cancel the battery optimisation. For that go to Advanced -> Battery -> Battery optimisation -> click the green bar at the top and choose “All apps” -> scroll down and find “Canyon Life” -> click and check “Don’t optimize” than “Done”.
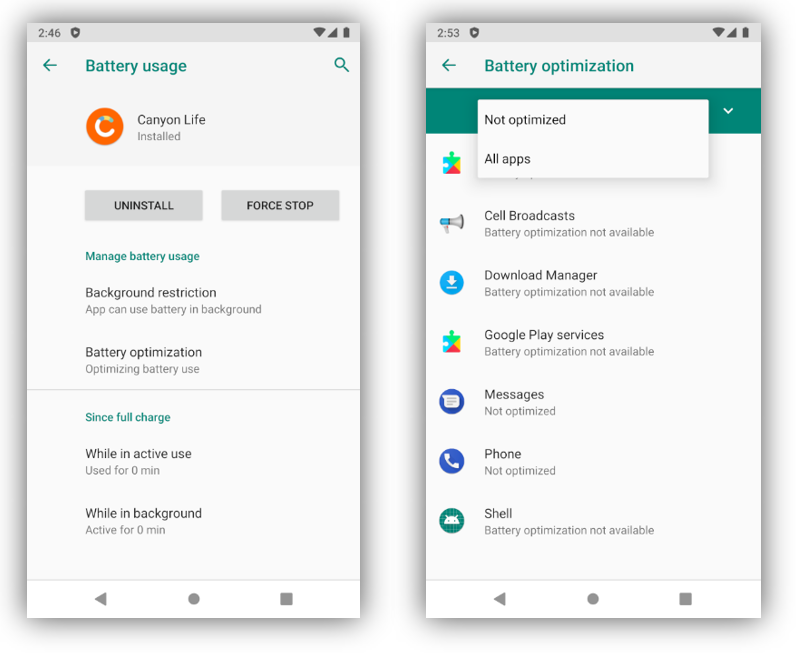
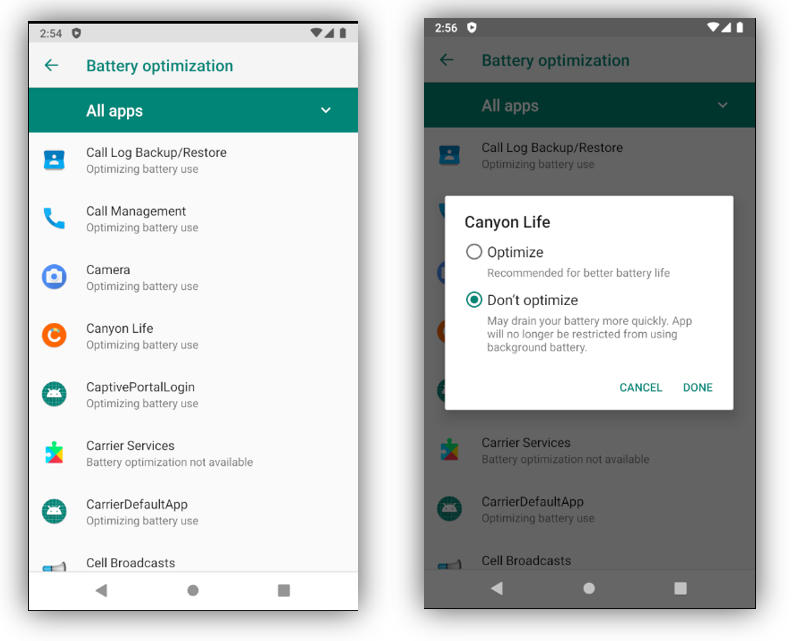
After that enable location in your app permission. For that go to Settings -> Apps & notifications -> App info -> Canyon Life -> Permissions -> enable “Contacts”, “Location” and “Phone” permissions from the list.
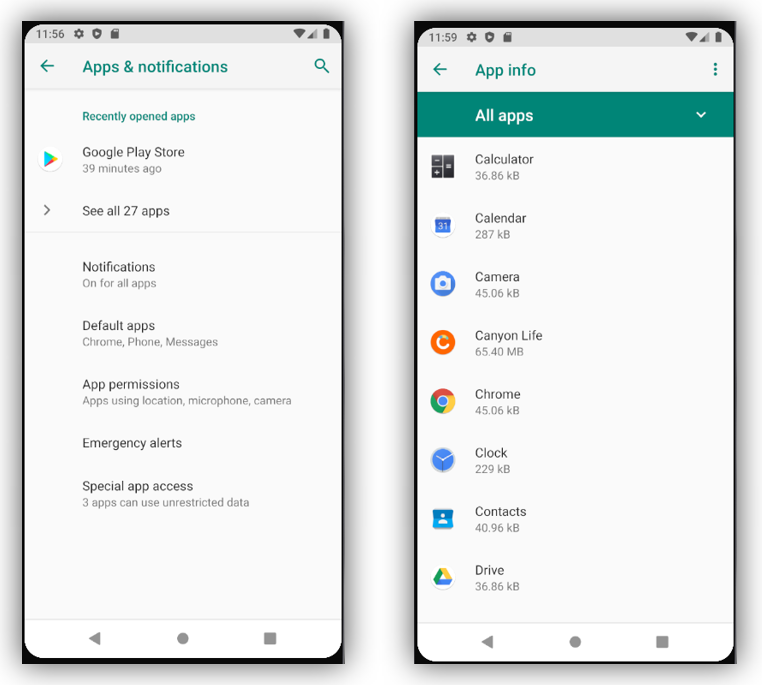
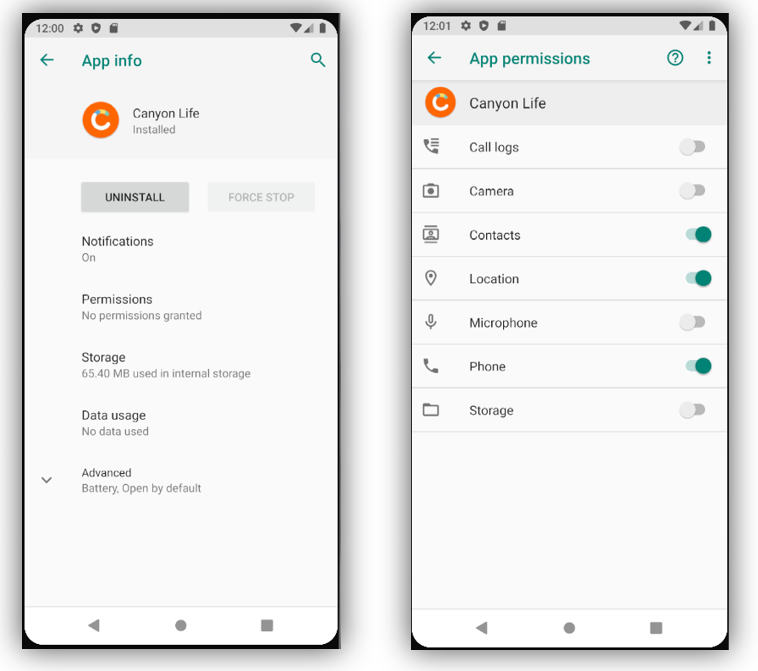
Also enable notification from Canyon Life. For that go to Settings -> Apps & notifications -> App info -> Canyon Life -> Notifications -> click “On”.
If you like, you also can switch on Allow notification dot. The feature causes a dot to appear in the upper-right corner of an app's icon on your home screen whenever that app has a notification pending.
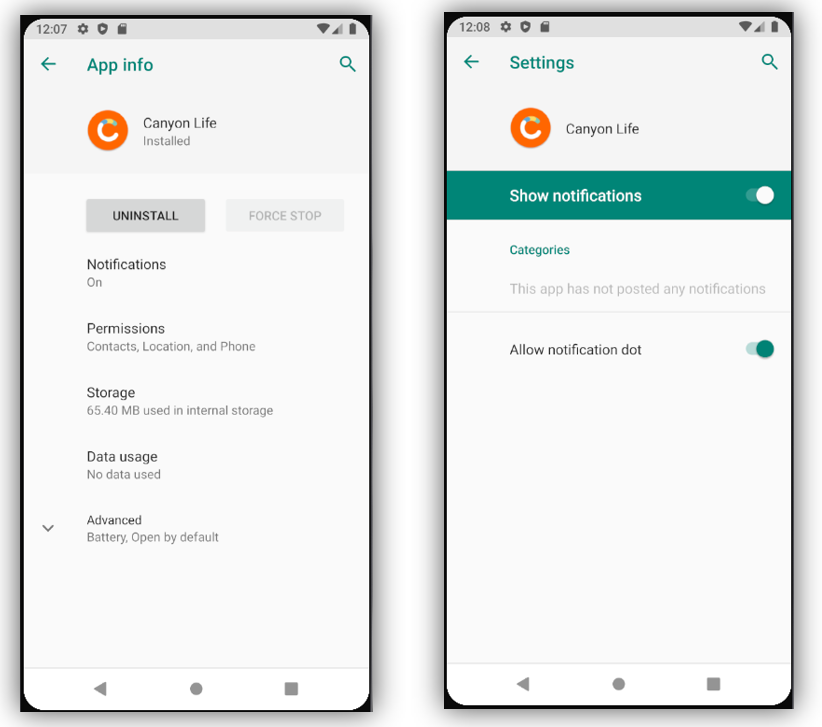
Android 10 installed
Permit Use of unauthorized data in your phone. For that go to Settings -> Apps & notifications -> find and click Canyon Life in the list -> Notifications –> Check the switcher "Show notifications" (it must be white and blue).
If you like, you also can switch on Allow notification dot. The feature causes a dot to appear in the upper-right corner of an app's icon on your home screen whenever that app has a notification pending.
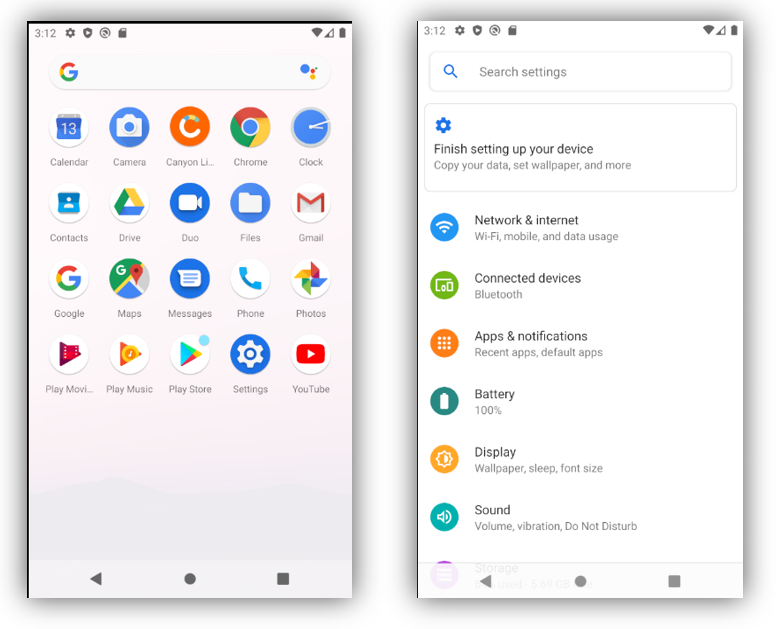
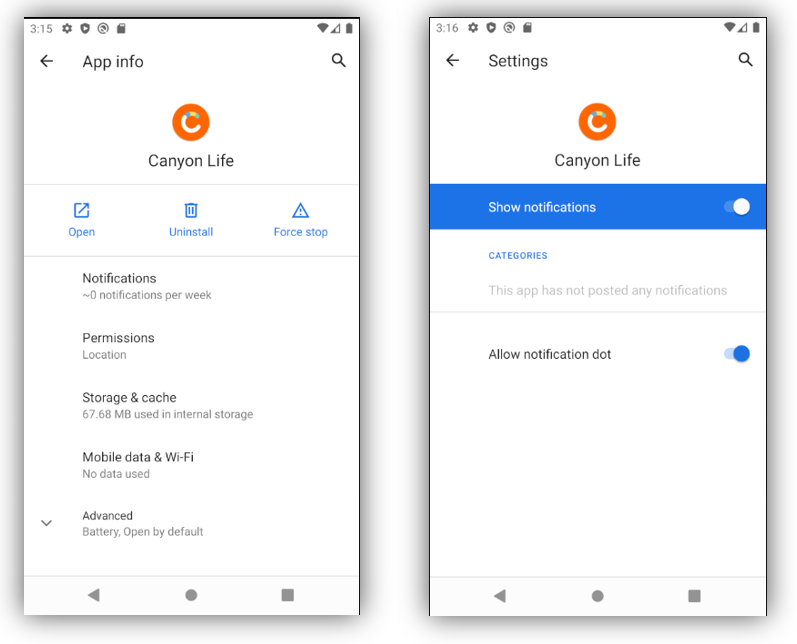
Also cancel background restrictions. For that go to Settings -> Apps and notifications -> App info -> Canyon Life -> Advanced -> Battery -> Background restriction -> Cancel. As a result, you should see next to the Background restriction field message “App can use battery in background”.
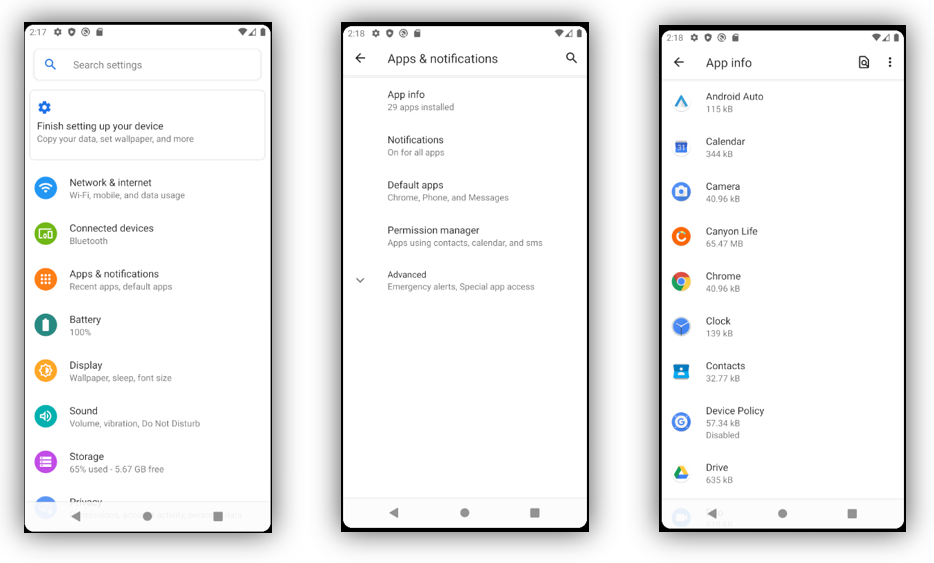
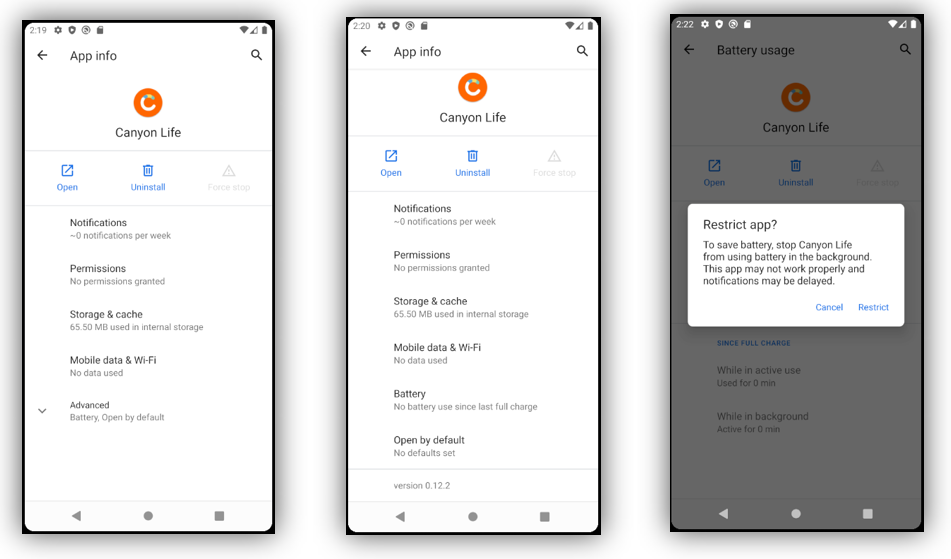
Also cancel the battery optimisation. For that go to Settings -> Apps and notifications -> Advanced -> Special app access -> Battery optimisation -> click the drop-down list at the top and choose “All apps” -> scroll down and find “Canyon Life” -> click and check “Don’t optimize” than “Done”.
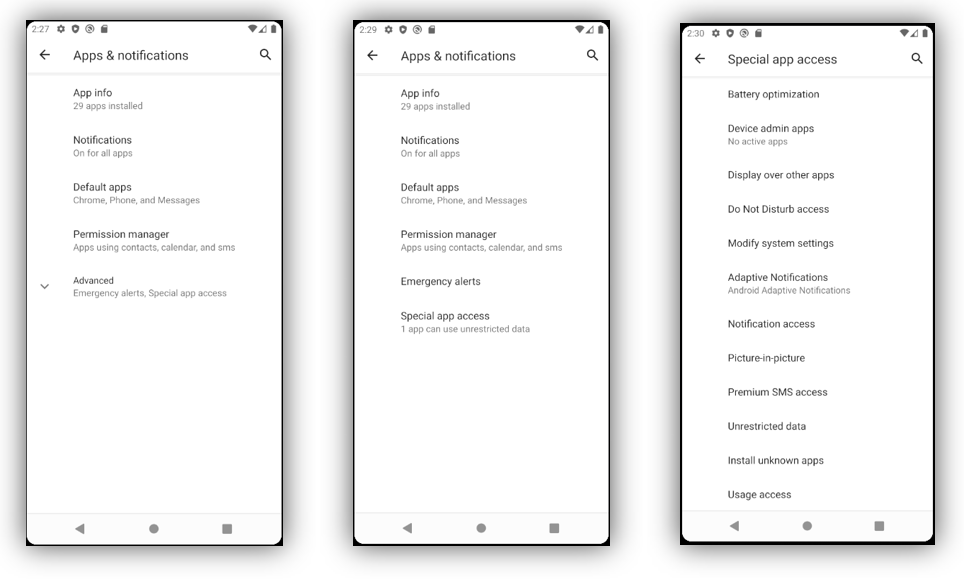
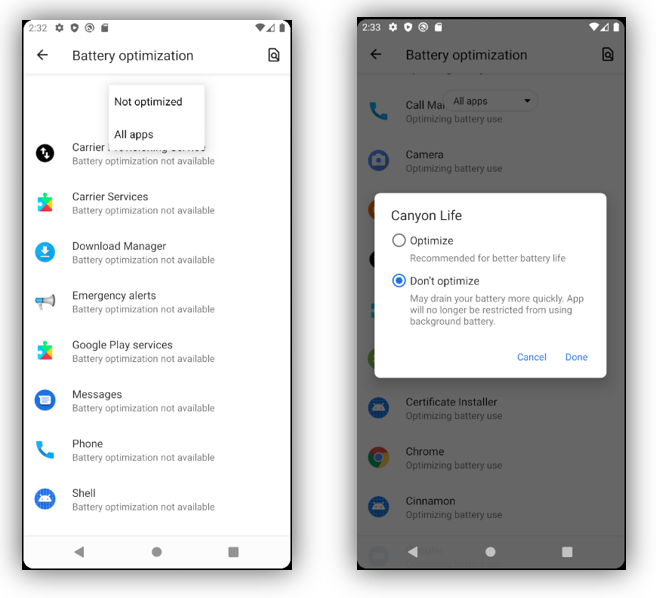
After that enable location in your app Permissions. For that go to Settings -> Apps & notifications -> App info -> Canyon Life -> Permissions -> enable “Contacts”, “Location” and “Phone” permissions from the list.
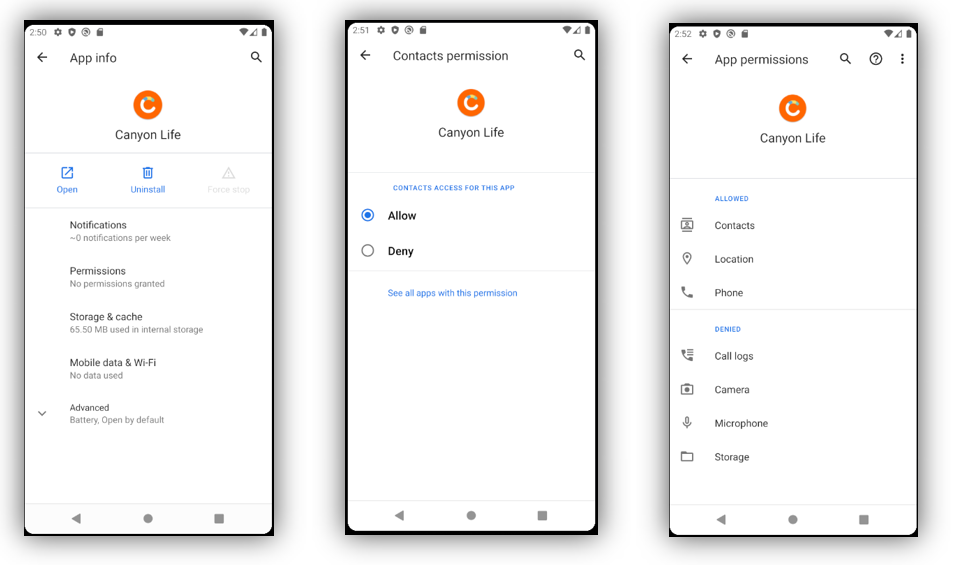
Android 11 installed
Permit Use of unauthorized data in your phone. For that go to Settings -> Apps & notifications -> in the App info list find and click Canyon Life in the list -> Notifications –> Check the switcher "All Canyon Life notifications" (after switching on it must be white and blue).
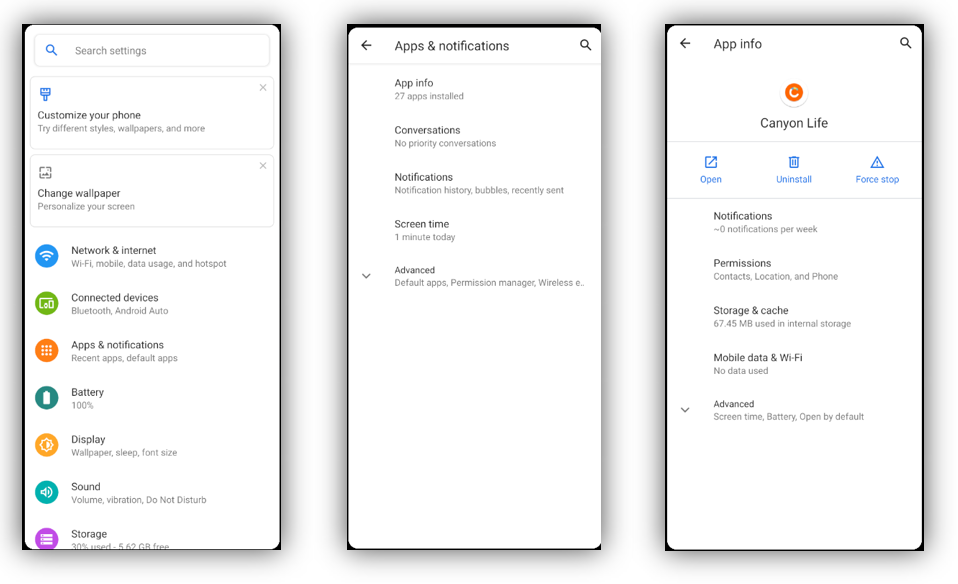
If you like, you also can switch on Allow notification dot in the Advanced drop-down list. The feature causes a dot to appear in the upper-right corner of an app's icon on your home screen whenever that app has a notification pending.
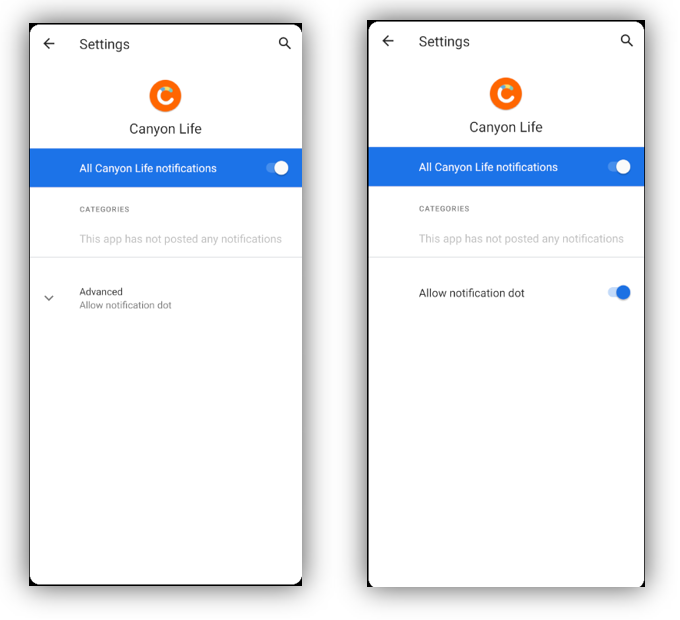
Also cancel background restrictions. For that go to Settings -> Apps and notifications -> App info -> Canyon Life -> Advanced -> Battery -> Background restriction -> Cancel. As a result, you should see next to the Background restriction field message “App can use battery in background”.
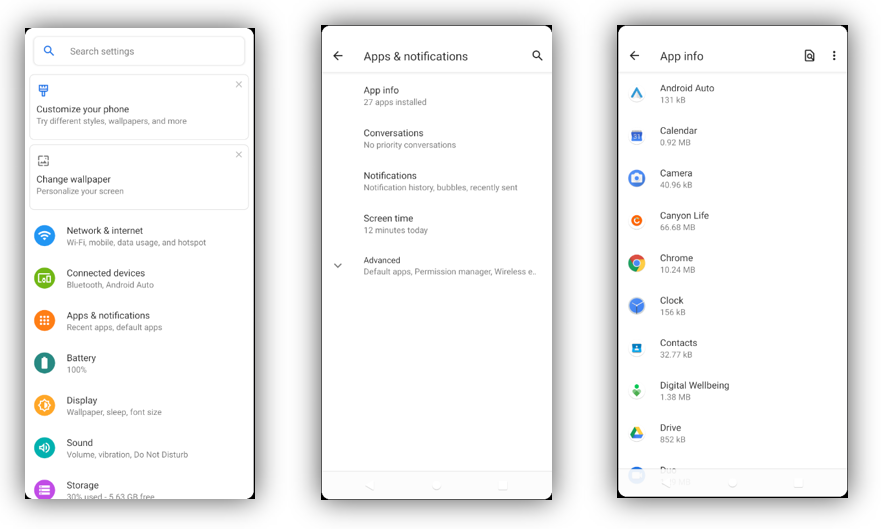
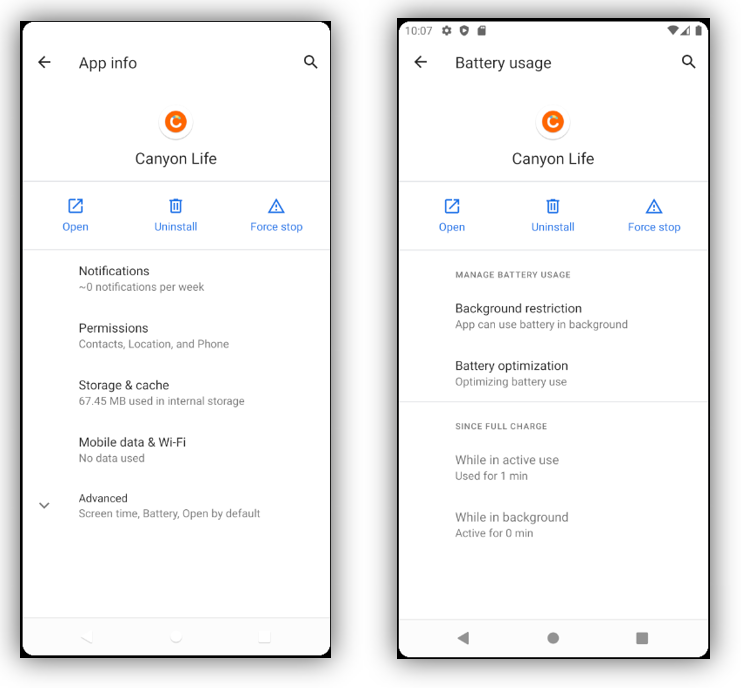

Also cancel the battery optimisation. For that go to Settings -> Apps and notifications -> Advanced -> Special app access -> Battery optimisation -> click the drop-down list at the top and choose “All apps” -> scroll down and find “Canyon Life” -> click and check “Don’t optimize” than “Done”.
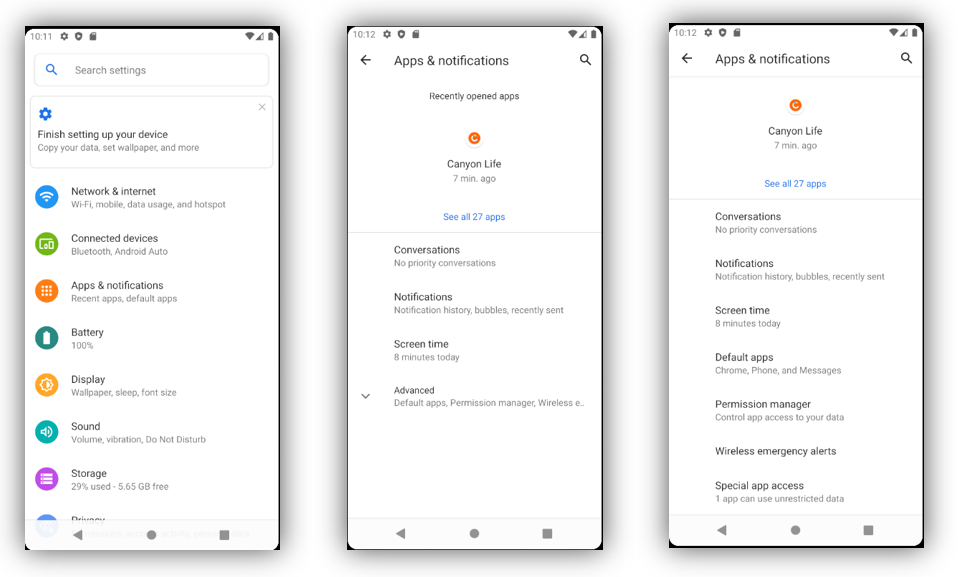
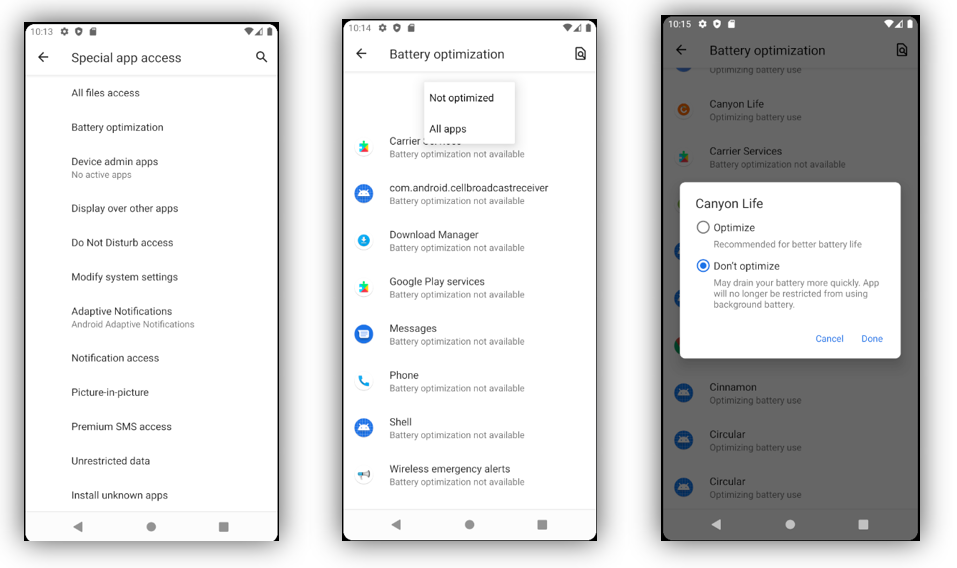
When first starting, allow Canyon Life access to your location. For that go to Settings -> Apps & notifications -> App info -> Canyon Life -> Advanced -> Permissions -> enable “Contacts”, “Location” and “Phone” permissions from the list.
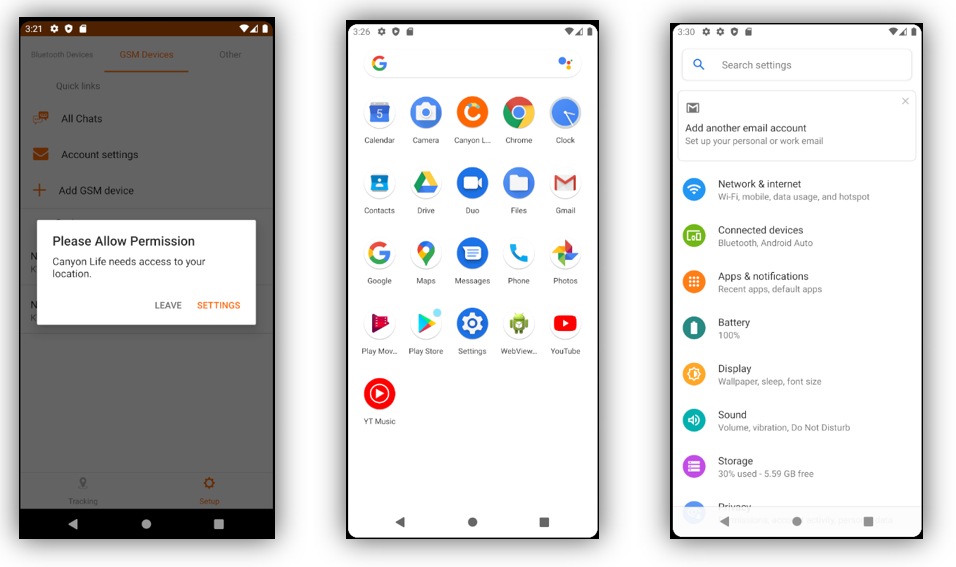
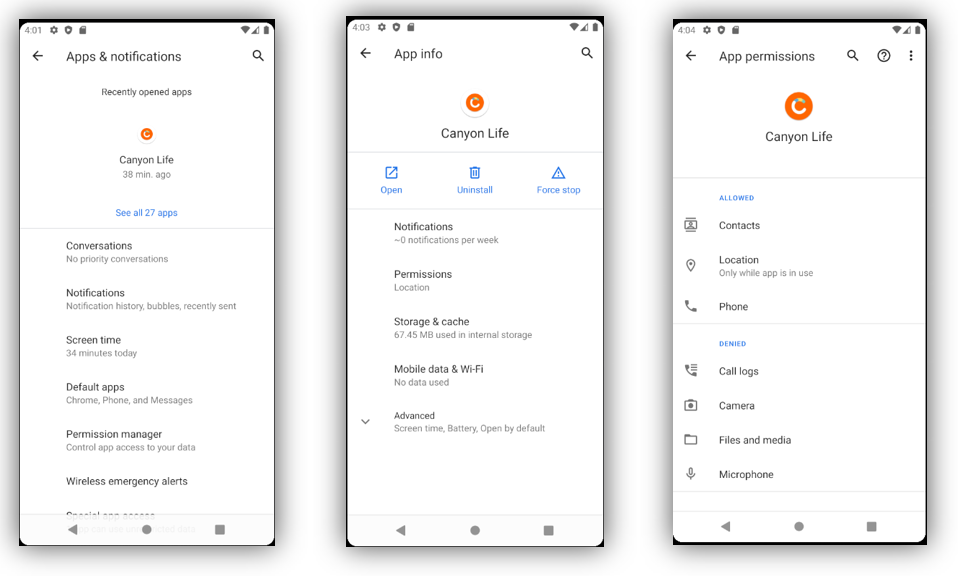
MIUI Optimisation (if you have Xiaomi smartphone)
I have done all of the above steps, but nothing helped. What can I do else?
Now you should turn off the MIUI optimisation. It is forbidden in the user mode, so you need to enable developer mode. For that go to:
Settings - About phone and then quickly touch with your finger not less than 9 times to the line “MIUI Version”. You will see the little pop-up notification “You have become a developer” right below the line “MIUI Version”.
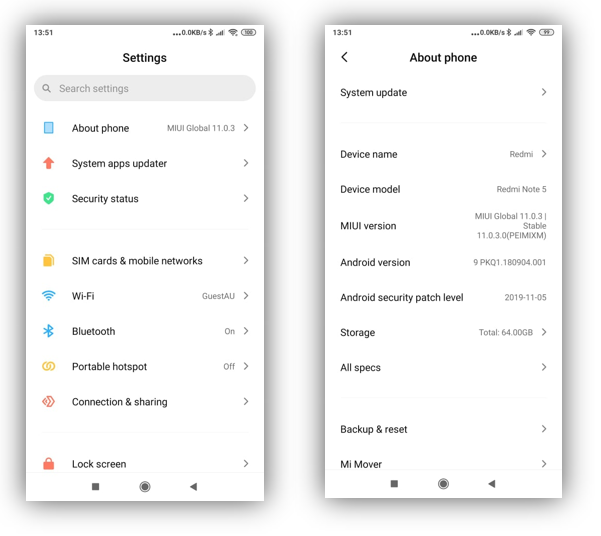
Then go back to “Settings” screen and find “Additional settings”. In “Additional settings” find “Developer options” and in the very end of the list you will find option (selector) “Turn on MIUI optimisation”. Switch it off if it is in “On” position (selector coloured with blue should turn light grey as on the picture below). After that restart your phone.
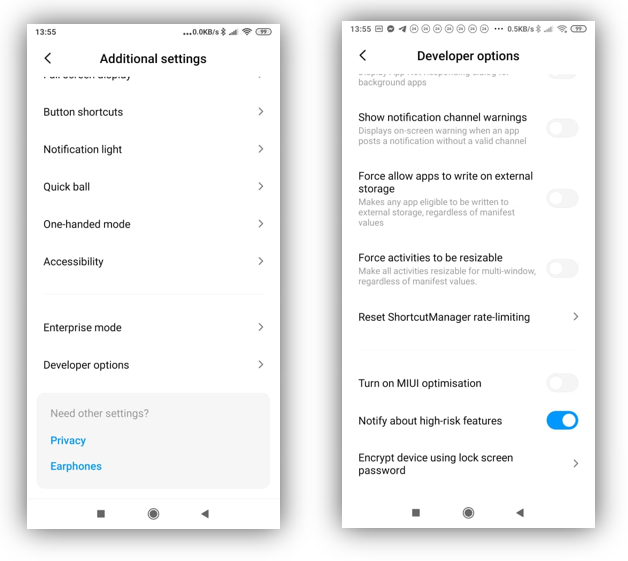
If your smartphone runs on iOS (iPhone):
The distinction of iOS smartphones is that you must enable "Apps Notifications" in the Canyon Life app. The "Apps Notifications" switch should turn from light grey to orange colour.
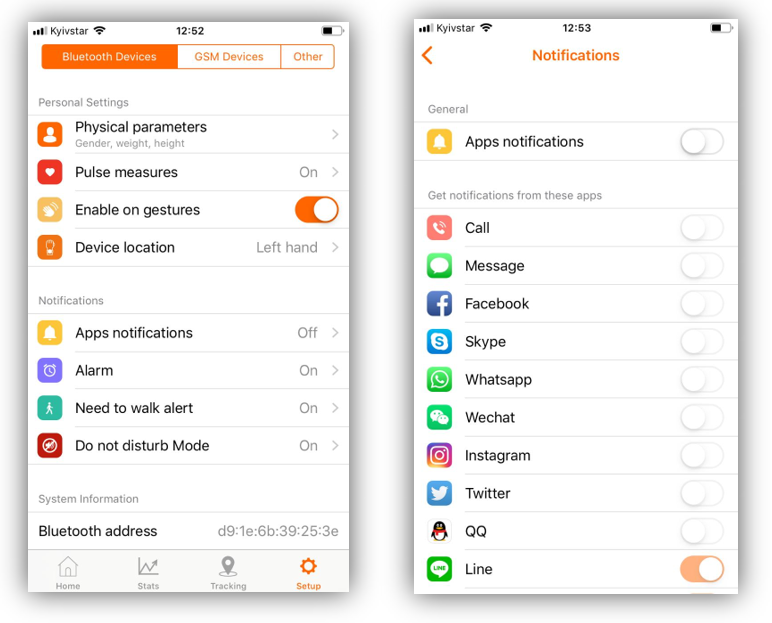
You can also select specific applications from which you would like to receive notifications: they are in the "Get notifications from these apps" list. Take your time to touch the switches, or you might miss some of them.